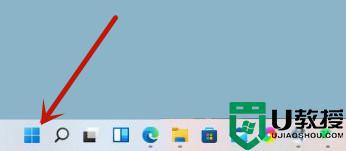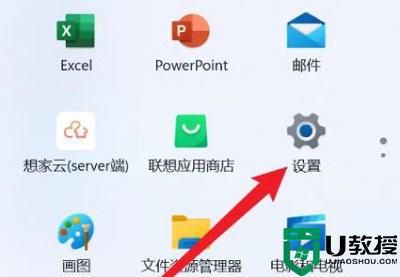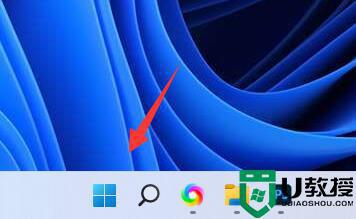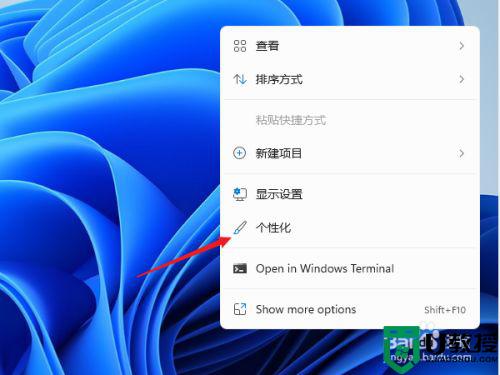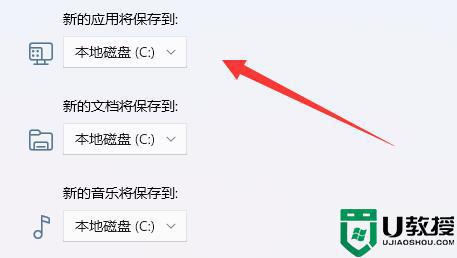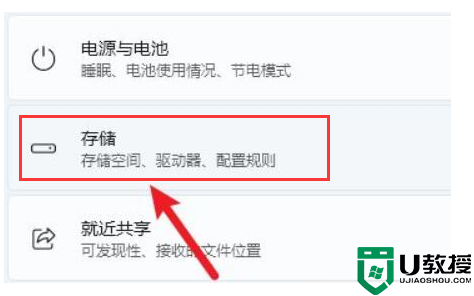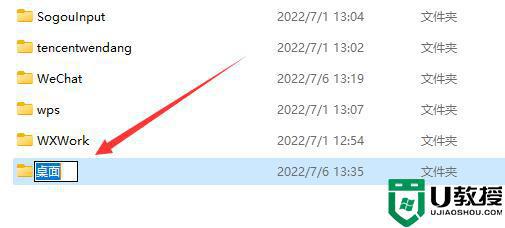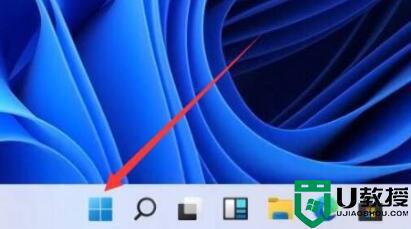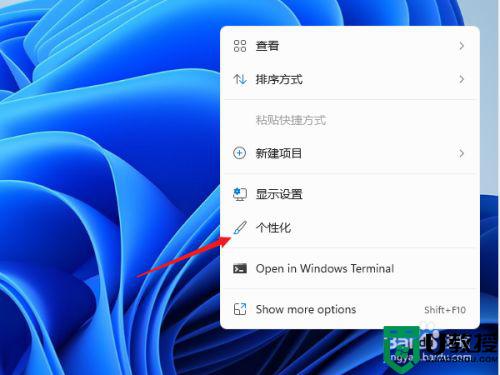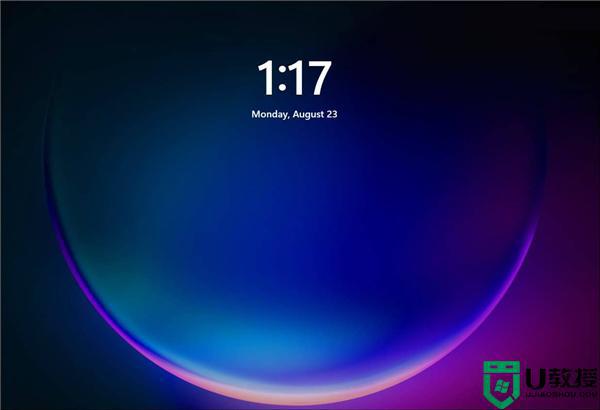win11怎样修改屏幕截图保存位置 win11系统更改屏幕截图保存路径的步骤
在win11系统中,也是自带有截图功能的,然而我们在截屏的时候,都是默认保存成文件并存放到指定的路径位置,不过有些用户觉得这样不好找,就想要修改屏幕截图保存位置,要从何下手呢?今天由小编给大家讲解一下win11系统更改屏幕截图保存路径的步骤吧。
具体步骤如下:
1、同时按下键盘上的Win + E键打开文件资源管理器窗口。
2、在文件资源管理器窗口中,导航到以下路径:C:Users%userprofile%Pictures这将带您直接进入用户配置文件位置中的图片文件夹。
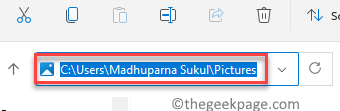
3、现在,在图片文件夹中,右键单击屏幕截图文件夹。从菜单中选择显示更多选项。
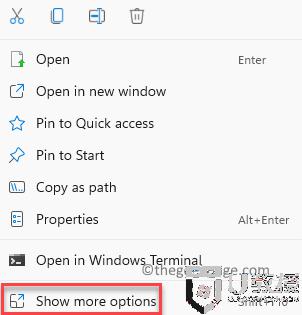
4、接下来,从出现的上下文菜单中选择“属性”。
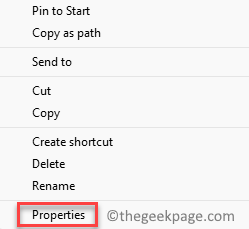
5、在屏幕截图属性对话框中,选择位置选项卡。在这里,单击“移动”。
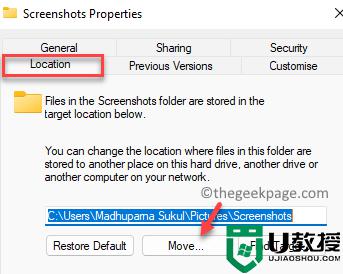
6、它将打开“选择目的地”窗口,您可以在其中选择要将屏幕截图文件夹移动到的文件夹并更改其默认位置。例如,我们在这里选择了图像文件夹。您可以选择您选择的任何文件夹。单击下面的选择文件夹按钮。
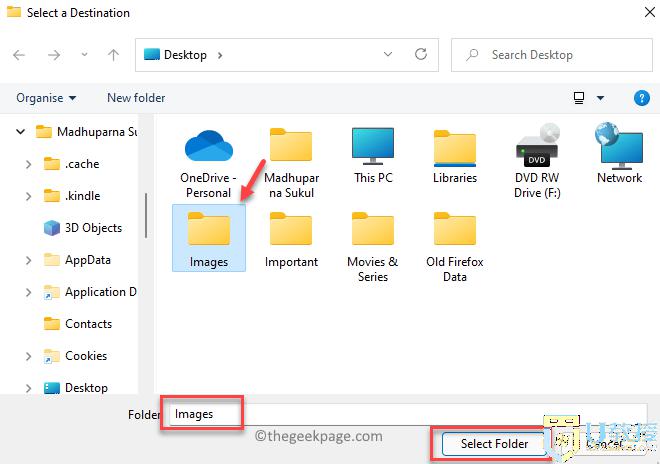
7、选择后,您将返回“屏幕截图属性”窗口。按应用。
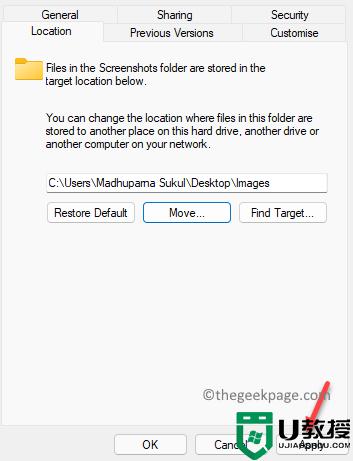
8、您现在将看到确认提示 –移动文件夹,询问您“是否要将所有文件从旧位置移动到新位置?选择是以确认操作。
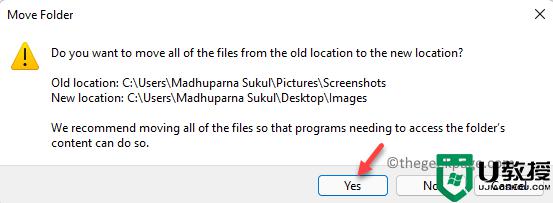
9、在Screenshots Properties窗口中按OK保存更改并退出。
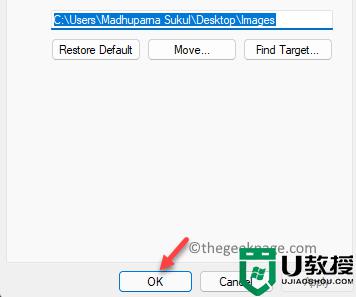
上面给大家讲述的便是win11怎样修改屏幕截图保存位置的详细步骤,有相同需要的用户们可以学习上面的方法步骤来进行操作就可以了。