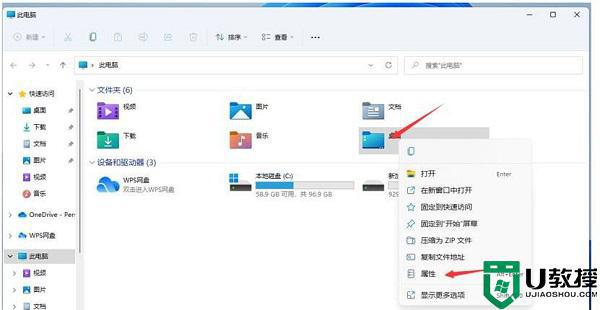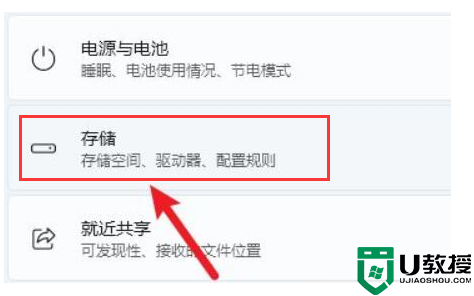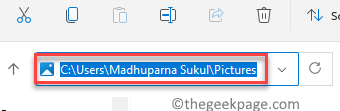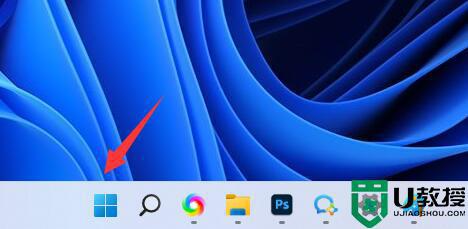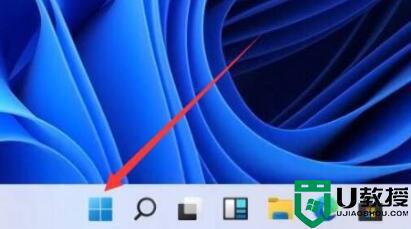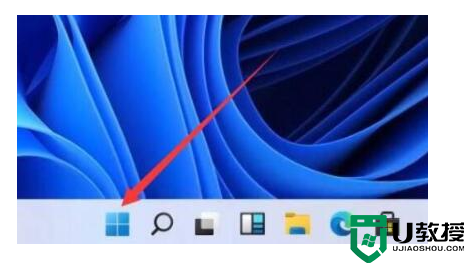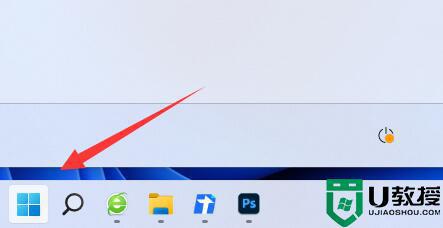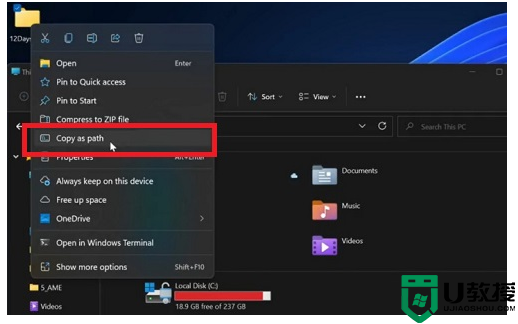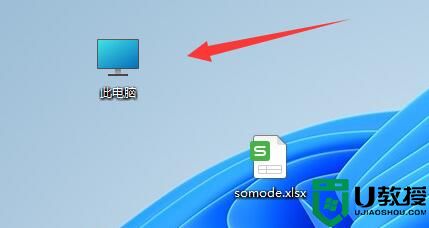win11桌面存储路径怎么设置 win11怎样更改桌面文件的存储路径
时间:2022-07-10作者:haoxt
许多win11 64位用户习惯将文件放在电脑桌面上,这样就可以快速打开使用,不过桌面路径默认是在c盘,桌面文件放太多,容易占用c盘空间,这时候就可以更改路径到其他盘。许多用户还不懂win11桌面存储路径怎么设置,其实设置方法不难,接下来小编就教大家win11怎样更改桌面文件的存储路径的方法。
win11更改桌面存储位置方法:
1、首先我们在想要更换的桌面新位置里,比如D盘新建一个文件夹并取名为“桌面”。
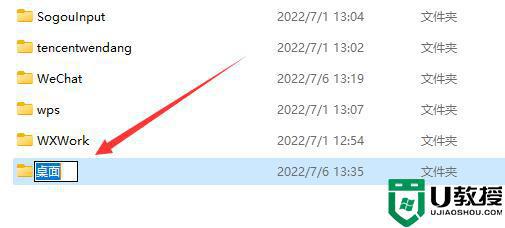
2、接着打开桌面上的“此电脑”。
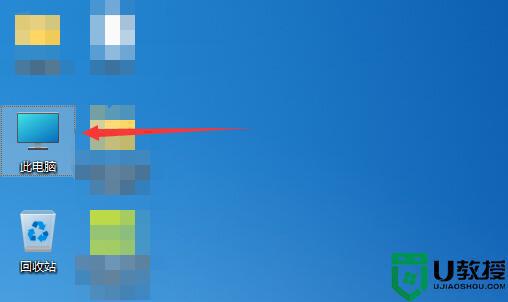
3、然后右键其中的“桌面”文件夹,并打开“属性”。
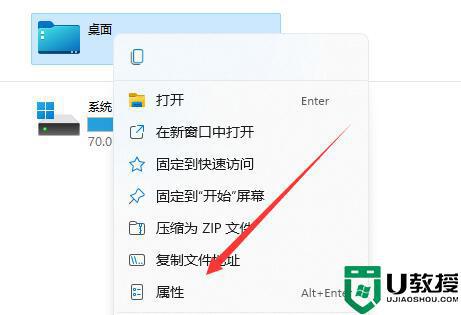
4、打开后,进入上方“位置”选项卡。
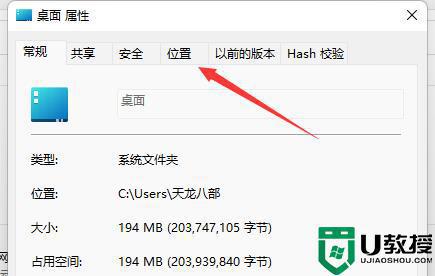
5、随后点击下方的“移动”。
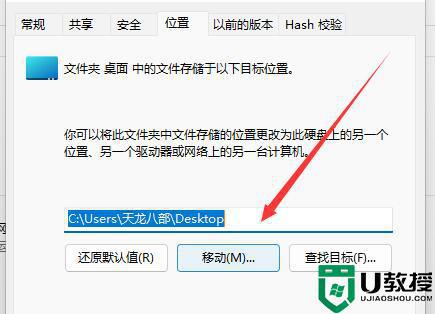
6、最后找到刚刚新建的桌面文件夹,并“选择文件夹”即可更改桌面存储位置。
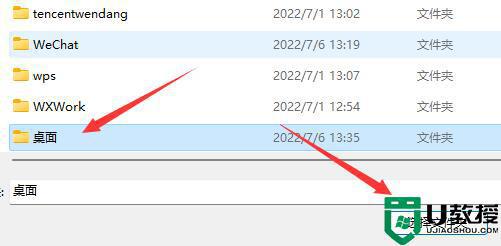
以上就是win11桌面文件存储路径的更改方法,如果你有需要重新设置桌面路径,就可以通过这个方法来操作。