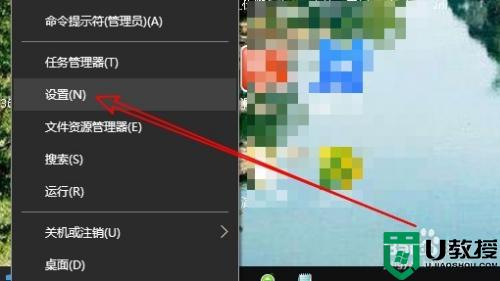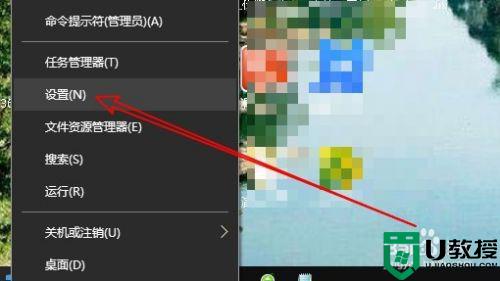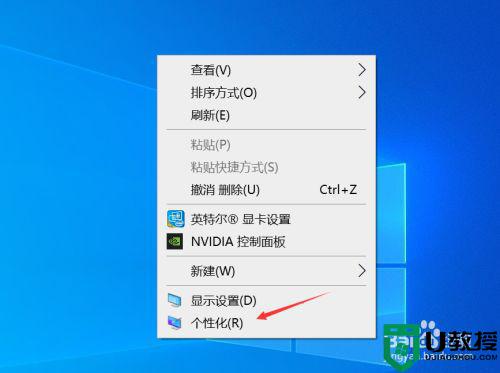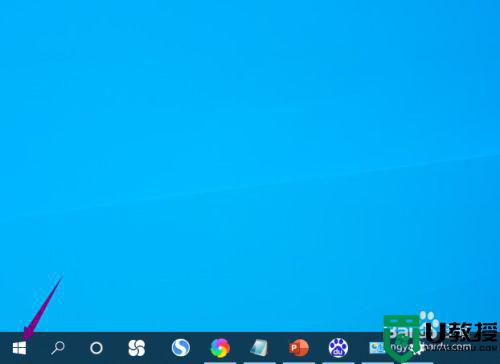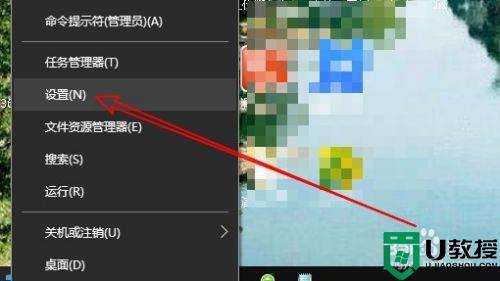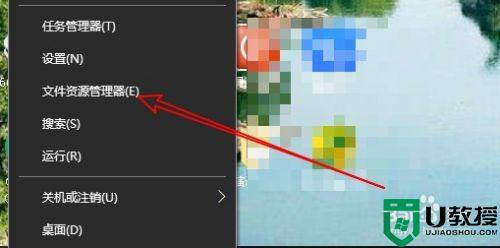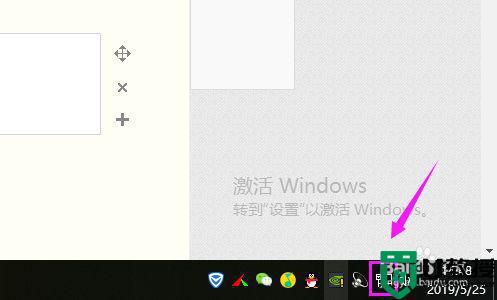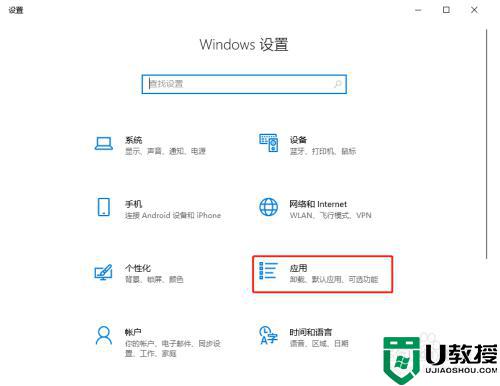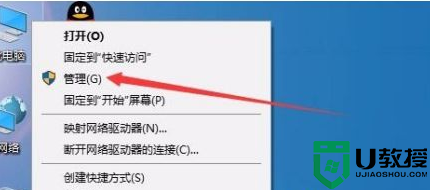win10怎么打开网上邻居 windows10怎么打开网上邻居
时间:2022-04-16作者:yun
网上邻居是用来访问局域网上其他计算机,也可以实现资源共享,但是有不少win10系统用户可能还不知道要怎么打开网上邻居,针对此问题,本文这就给大家讲述一下windows10打开网上邻居的详细方法,跟着小编一起来操作吧。
推荐:windows10纯净版下载
解决方法:
1.在Windows10桌面,右键点击左下角的开始按钮。在弹出菜单中选择“设置”菜单项。
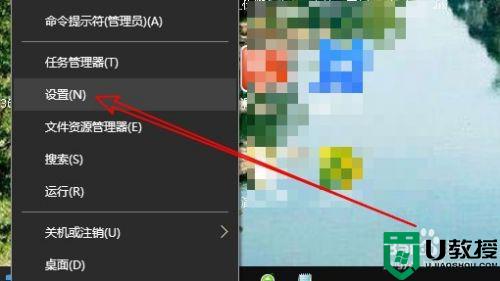 2.在打开的Windows设置窗口中,点击“个性化”图标。
2.在打开的Windows设置窗口中,点击“个性化”图标。
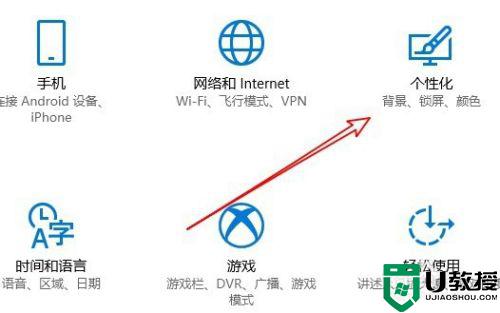 3.在打开的个性化设置窗口中,点击左侧边栏的“主题”选项卡。
3.在打开的个性化设置窗口中,点击左侧边栏的“主题”选项卡。
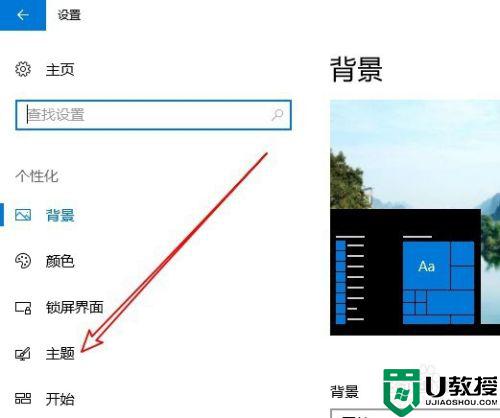 4.在右侧新打开的窗口中找到“相关设置”中的桌面图标设置快捷链接。
4.在右侧新打开的窗口中找到“相关设置”中的桌面图标设置快捷链接。
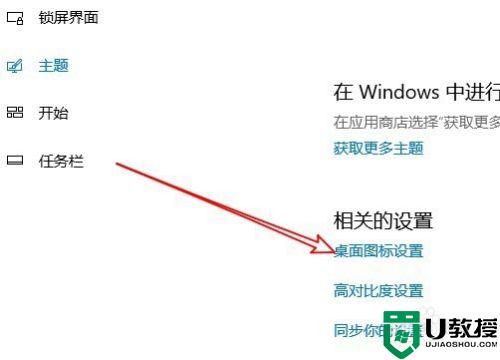 5.这时就会打开桌面图标设置窗口,在这里选中“网上邻居”选项前面的复选框即可。
5.这时就会打开桌面图标设置窗口,在这里选中“网上邻居”选项前面的复选框即可。
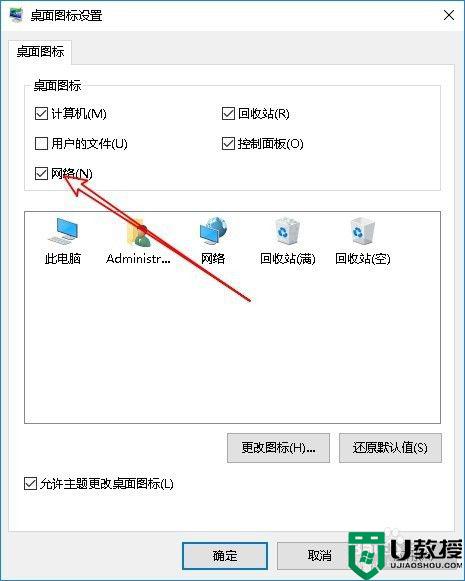 6.这样桌面上就多了一个“网络”的图标,这就是以前系统的网上邻居哦
6.这样桌面上就多了一个“网络”的图标,这就是以前系统的网上邻居哦
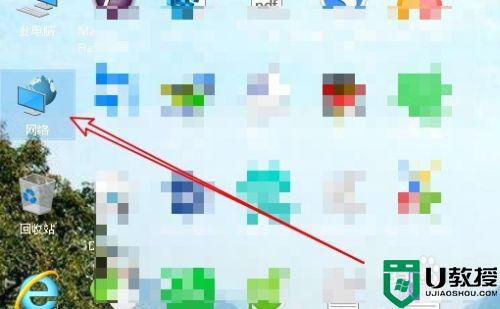 7.双击网络后,在打开的窗口中就可以看到共享的设备或是共享的文件了。
7.双击网络后,在打开的窗口中就可以看到共享的设备或是共享的文件了。
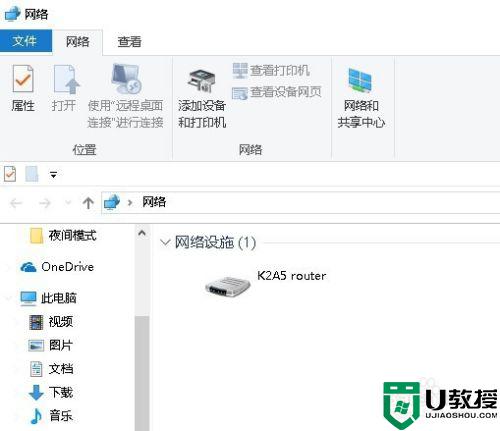 以上就是win10怎么打开网上邻居的全部内容,碰到同样情况的朋友们赶紧参照小编的方法来处理吧,希望能够对大家有所帮助。
以上就是win10怎么打开网上邻居的全部内容,碰到同样情况的朋友们赶紧参照小编的方法来处理吧,希望能够对大家有所帮助。