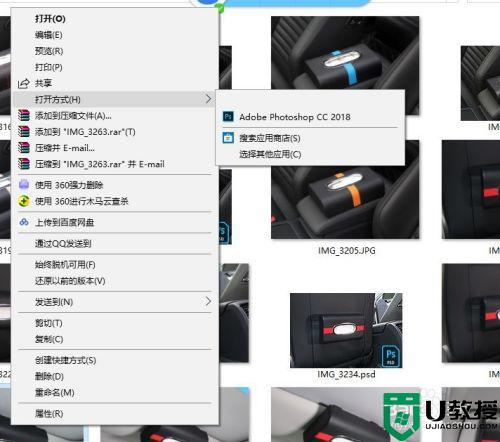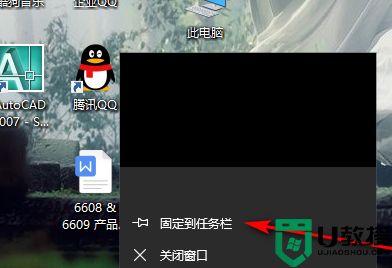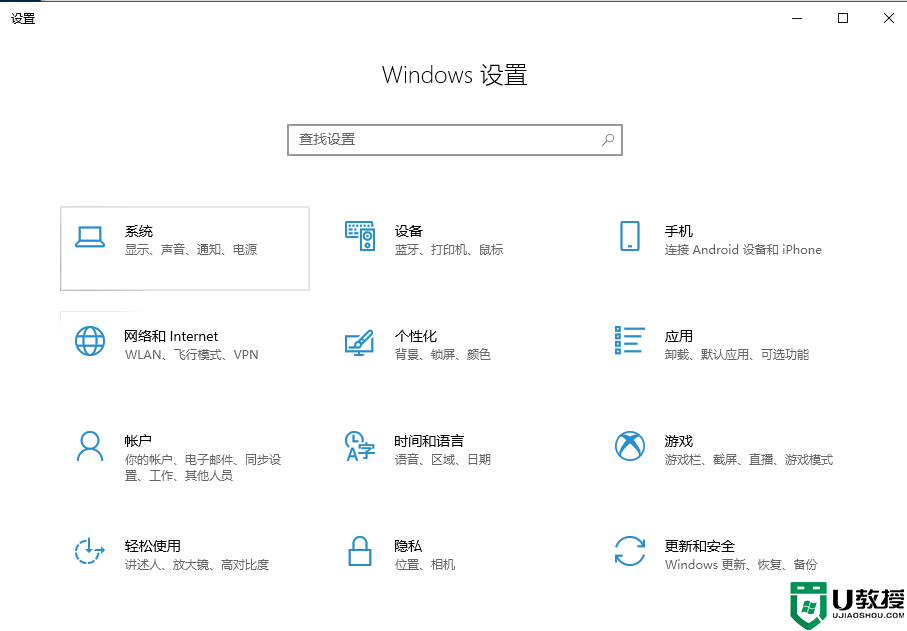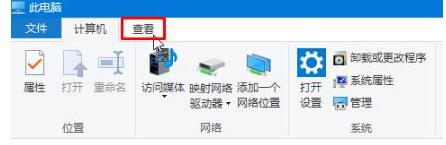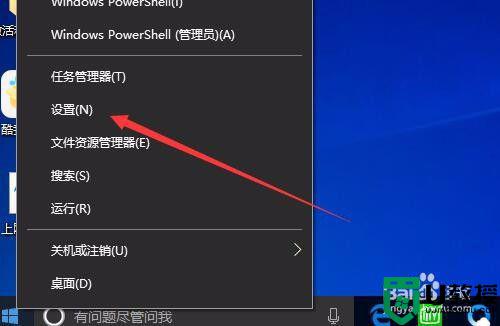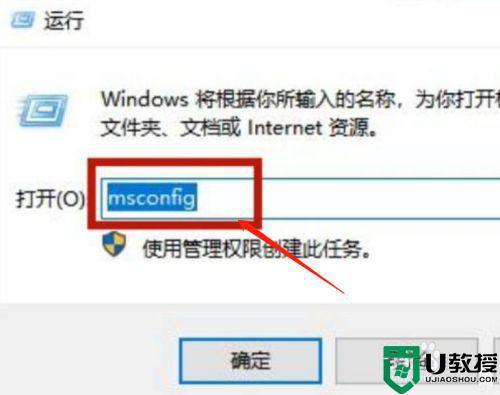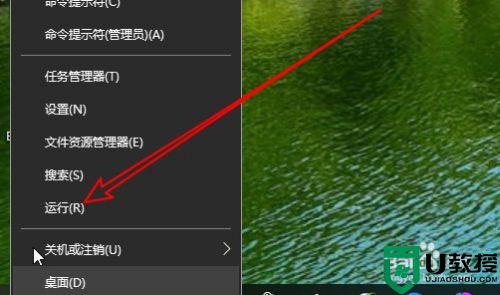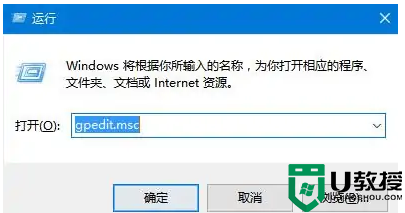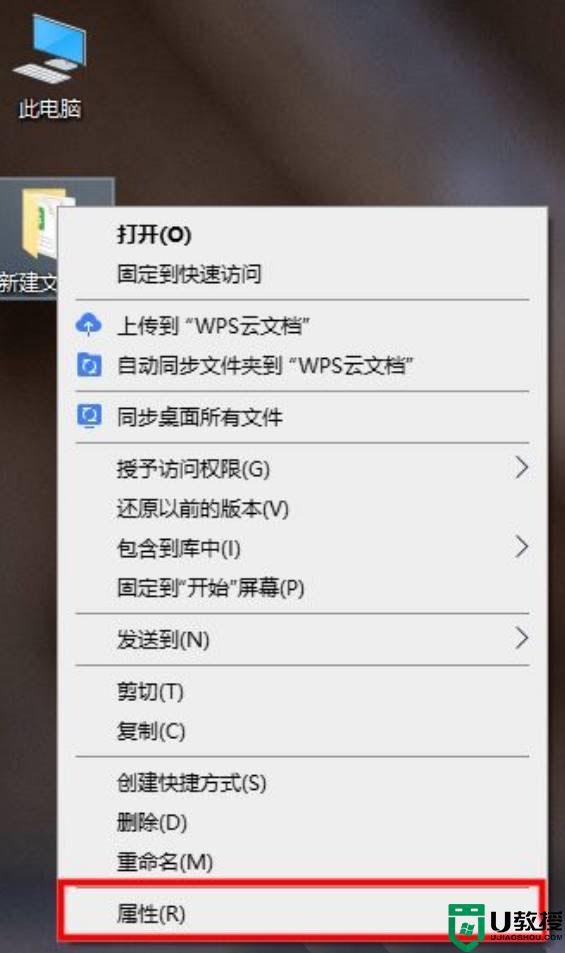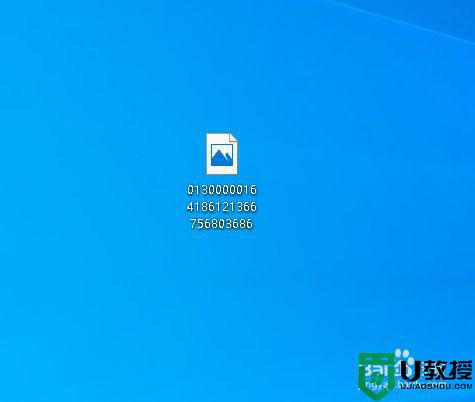win10预览不了psd文件怎么办 win10预览不了psd文件的两种解决方法
最近,一些网友留言说win10预览不了psd文件,这是怎么回事?psd是photoshop软件专用的一种图片格式,一般直接双击即可打开,如果遇到预览不了psd文件的情况,可能是拓展名错误,又或者ps安装路径迁移导致的,针对此疑问,下面来和大家分享两种解决方法,供大家学习参考。
推荐:win10旗舰版系统
解决方法一:
1、有可能是扩展名错误,仔细检查下文件的扩展名,然后扩展名看不到那就是隐藏了扩展名显示,下面我们取消隐藏扩展名。
2、打开“计算机”,点击“组织”打开菜单,选择“文件夹和搜索选项”。
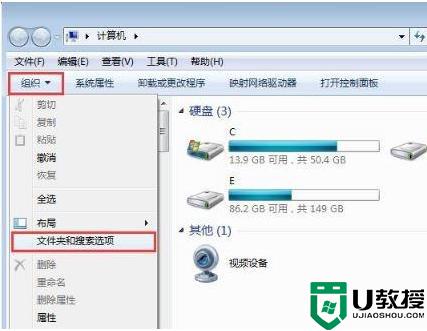
3、进入“文件夹选项”窗口后,切换到“查看”,在“高级设置”下方的列表中找到“隐藏已知文件类型的扩展名”并取消其勾选状态,然后点击确定。
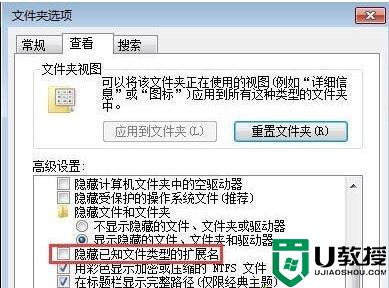
4、回去查看打不开的文件的扩展名是否正确,下图就是自己或别人误操作更改的扩展名,重新改回psd即可。
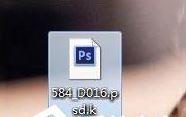
解决方法二:
1、打不开预览psd文件可能ps安装路径迁移。
2、首先判断是否是文件问题,打开ps利用打开命令尝试打开该文件,若能够打开直接双击文件打不开,错误信息显示不是有效的win32应用程序。
3、右键点击该文件打开菜单,选择“打开方式”,然后点击“选择计算机上的程序”。
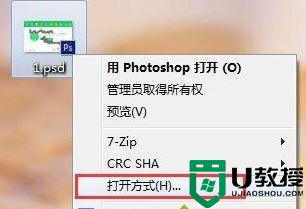
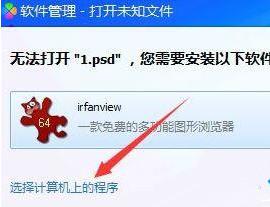
5、然后选择ps的安装路径找到执行文件即可,本错误出现的原因是ps重装或者系统重装过,安装路径发生了变化,原装ps信息卸载不全。
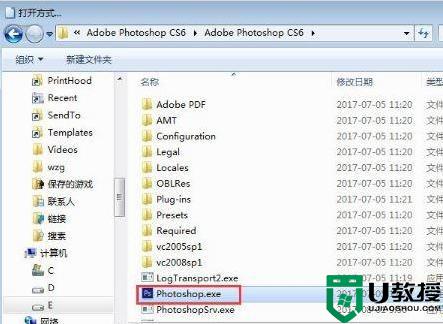
如果是下图所示的错误类型,则是因为图片扩展名发生改变,改变的还是图片格式,此类文件照片查看器可以打开但是ps是打不开,这类问题无解。

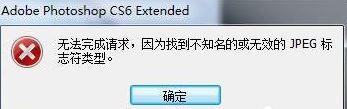
参考上述教程设置,轻松解决win10预览不了psd文件的问题,再次点击psd文件就可以正常浏览了。