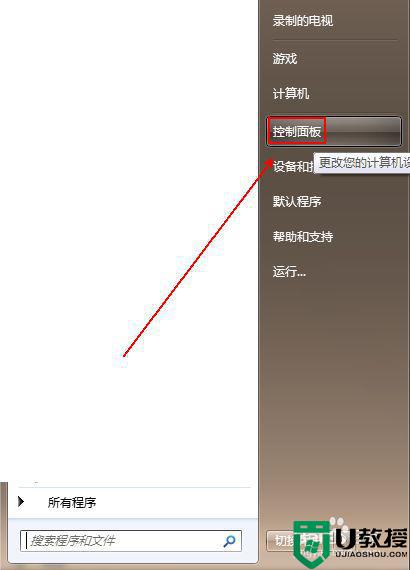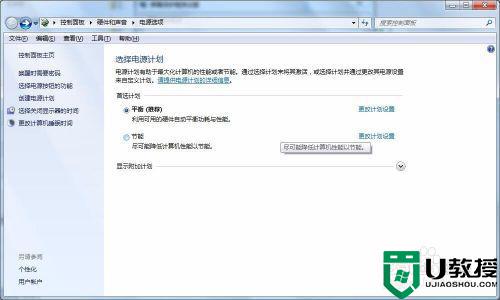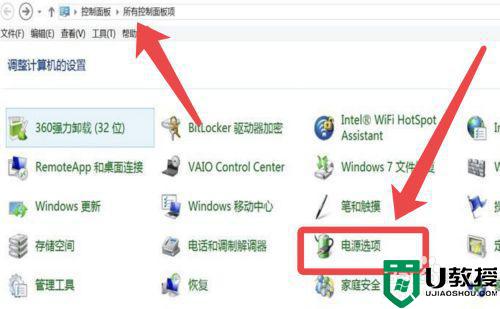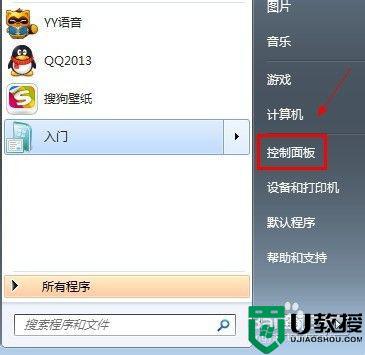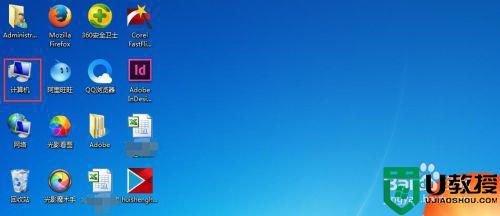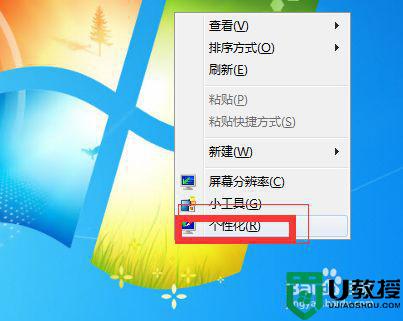win7电脑永久亮屏怎么设置 win7电脑如何设置屏幕常亮
很多时候,用户如果一段时间没有操作win7电脑时,系统就会默认进入到睡眠黑屏状态,这样能够有效的保护电脑硬件的消耗,不过有些win7系统在进入睡眠黑屏时运行的程序也会停止,那么win7电脑永久亮屏怎么设置呢?下面小编就来教大家win7电脑设置屏幕常亮方法。
推荐下载:win7旗舰版64位
具体方法:
1、我们右击计算机点击“属性”。

2、这时,我们打开了个窗口,我们点击左侧下方的“性能信息和工具”。
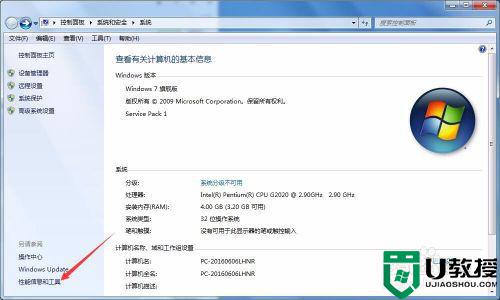
3、现在就进入了性能信息和工具界面了,我们在左侧会看到有一个“调整电源设置”,我们点击它。
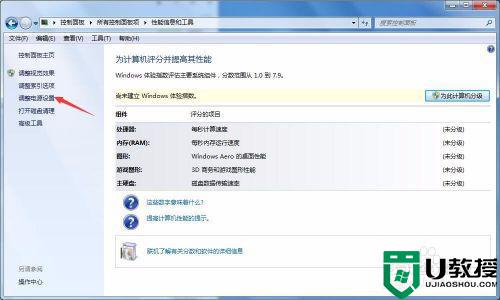
4、这时就进入了“电源选项”窗口,我们点击左侧的“选择关闭显示器时间”。
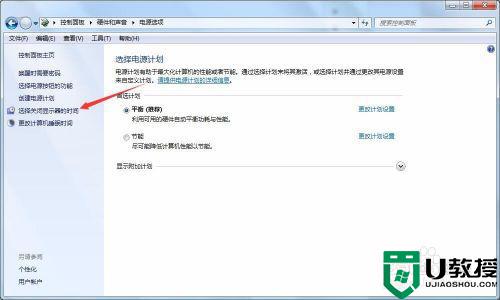
5、现在就到了关键的一步,我们将关闭显示器和使计算机进入睡眠状态设置为从不。然后点击“保存修改”,这就大功告成了。
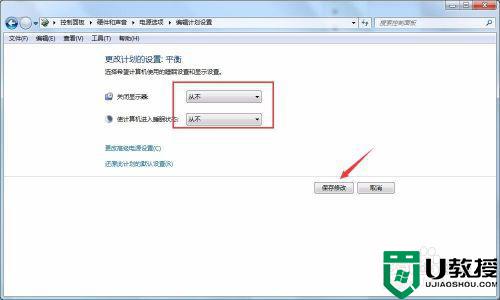
6、还有一种方法是通过桌面右击点击个性化。
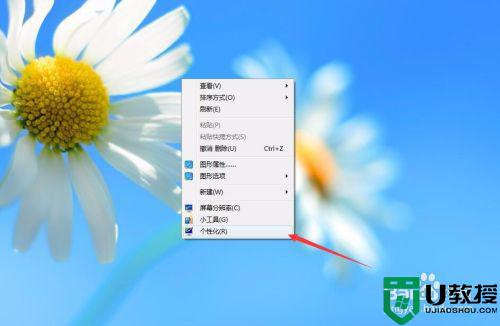
7、在打开的新窗口,我们会看到有一“屏幕保护程序”,我们点击。
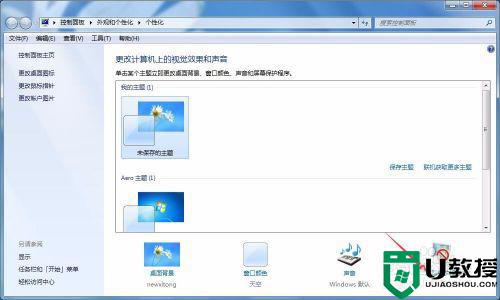
8、这时在左下角就会看到有一个“更改电源设置”按钮,我们点击设置就可以了。

上述就是关于win7电脑设置屏幕常亮方法了,有需要的用户就可以根据小编的步骤进行操作了,希望能够对大家有所帮助。