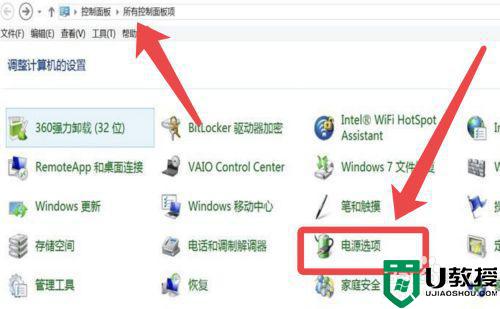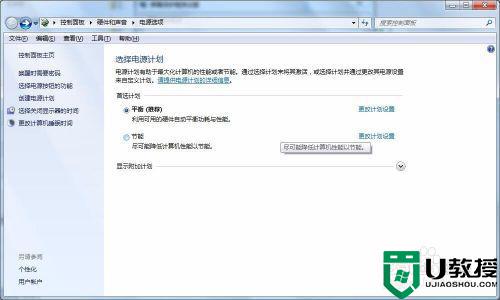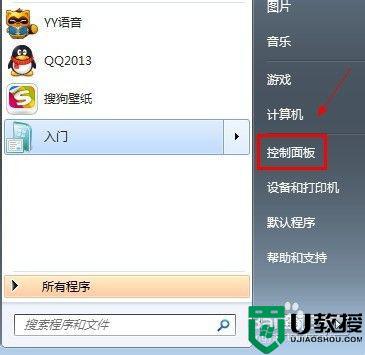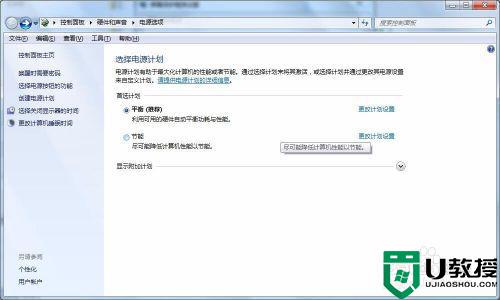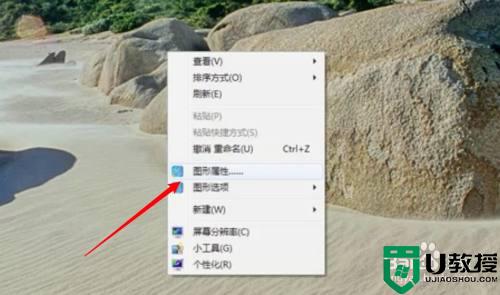电脑常亮怎么设置win7 如何设置电脑常亮win7
时间:2022-09-09作者:xinxin
我们在日常操作官方win7电脑的过程中,如果出现一段时间没有操作的时候,系统往往会自动进入黑屏状态,这也是为了降低硬件运行的消耗,不过有些用户却想要将win7电脑设置为常亮模式,那么win7电脑常亮怎么设置呢?今天小编就给大家介绍win7设置电脑常亮方法。
推荐下载:电脑公司win7纯净版
具体方法:
1、在计算机桌面的左下角点击win图标,在弹出的菜单中选择【控制面板】选项。
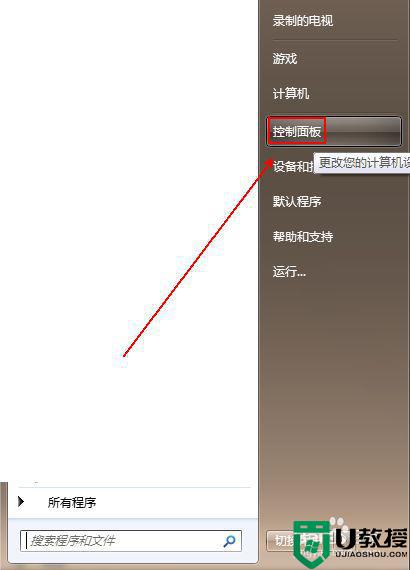
2、在【控制面板】文件夹内将【查看方式】更改为【类别】选项。
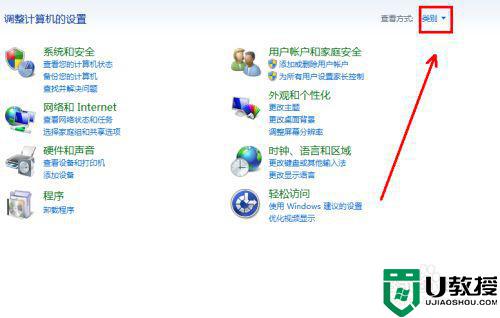
3、在下方的程序列表中双击【外观和个性化】选项。
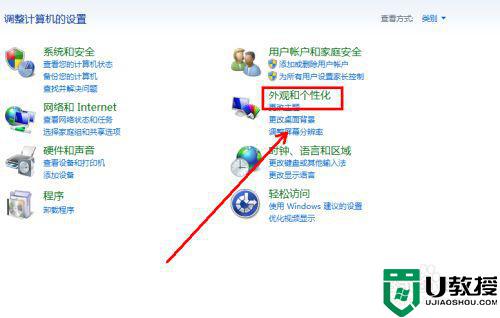
4、在【外观和个性化】文件夹的左侧点击【硬件和声音】选项。
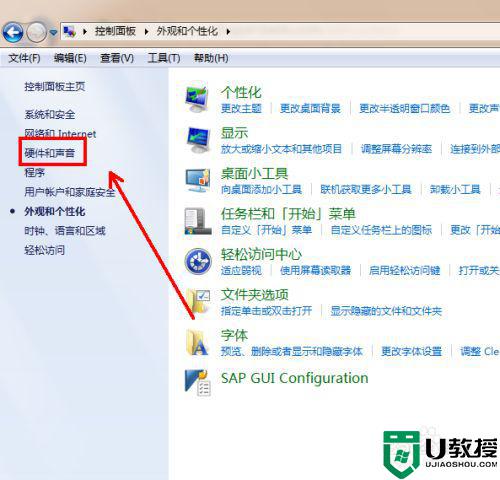
5、在【硬件和声音】选项的右侧单击【电源选项】选项。
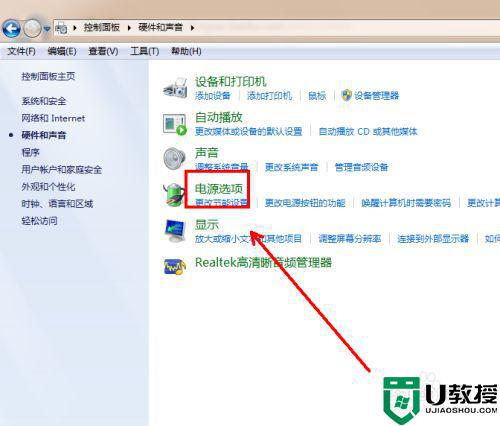
6、在【电源选项】文件夹内点击【选择关闭显示器的时间】选项。
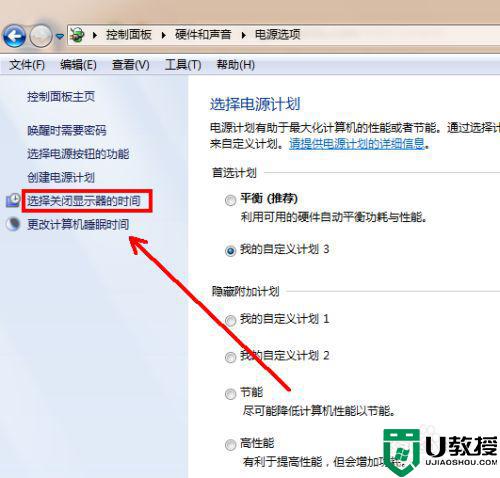
7、在【关闭显示器】中选择【从不】选项。
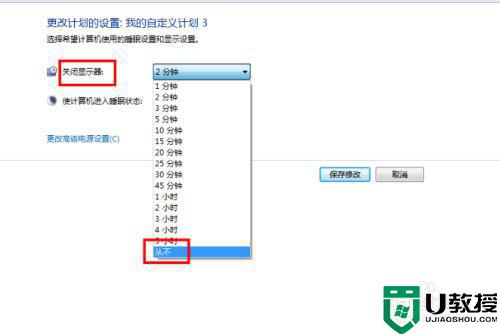
8、最后点击【保存修改】按钮即可。
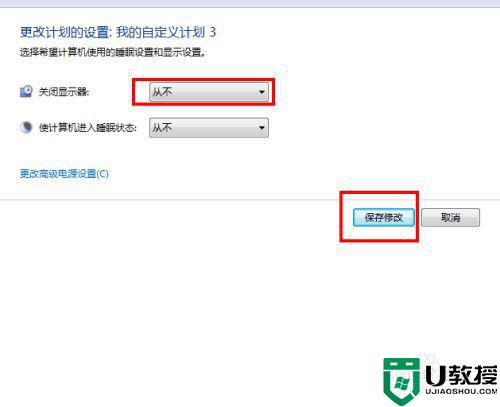
上述就是小编告诉大家的win7设置电脑常亮方法了,如果你也有相同需要的话,可以按照上面的方法来操作就可以了,希望能够对大家有所帮助。