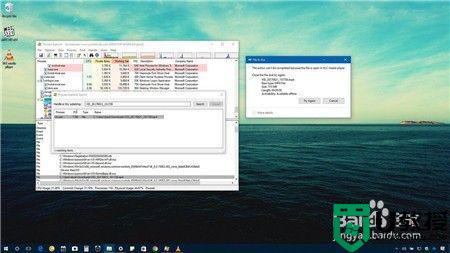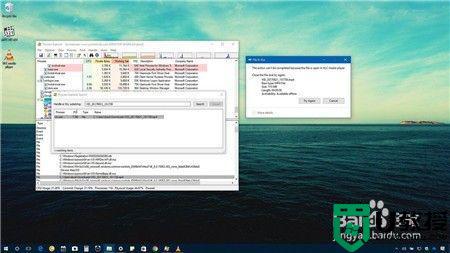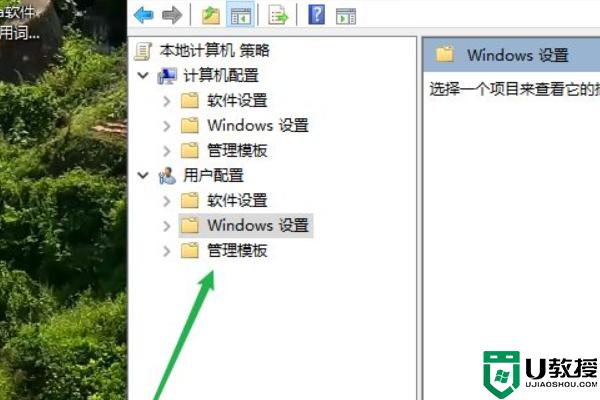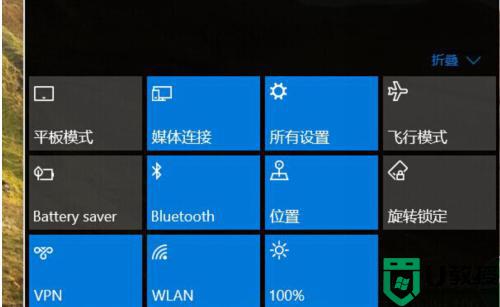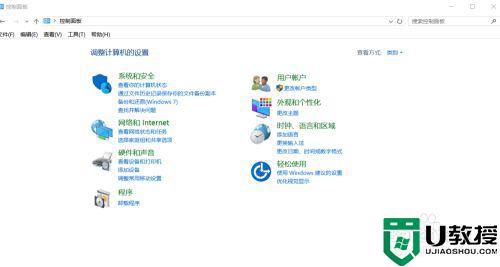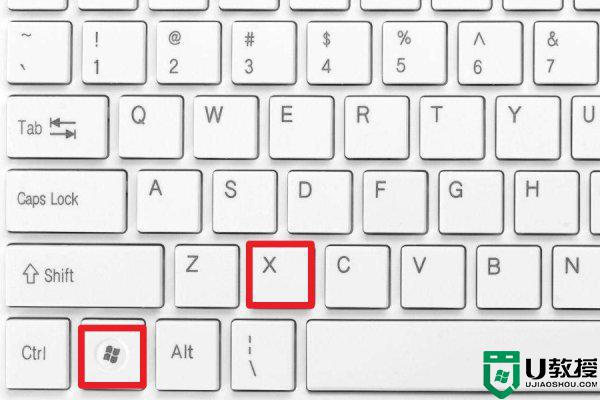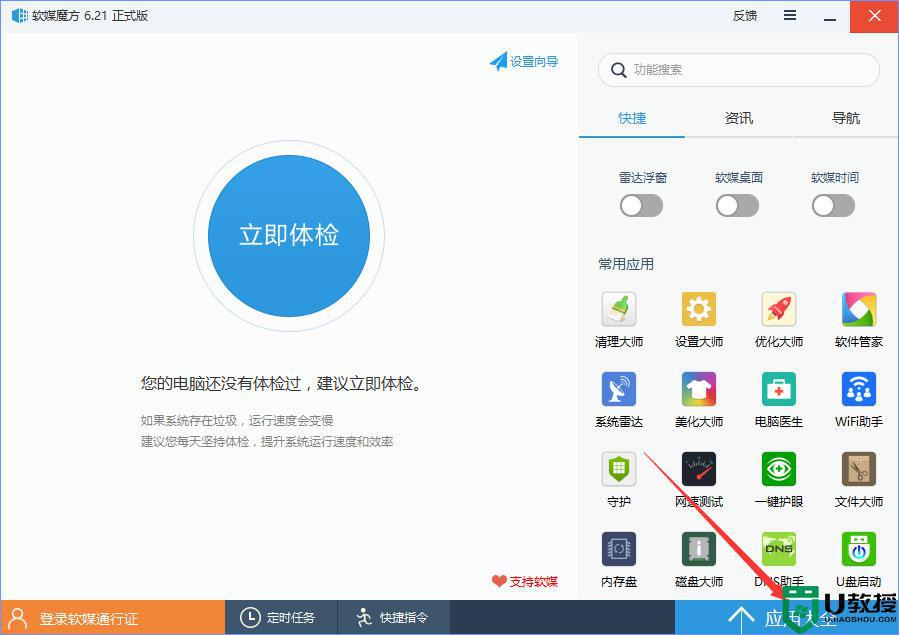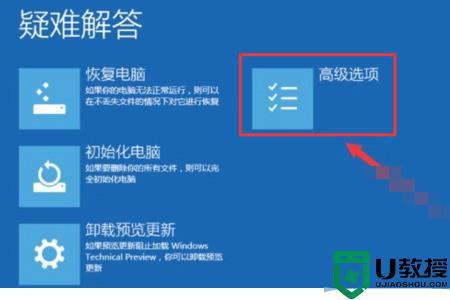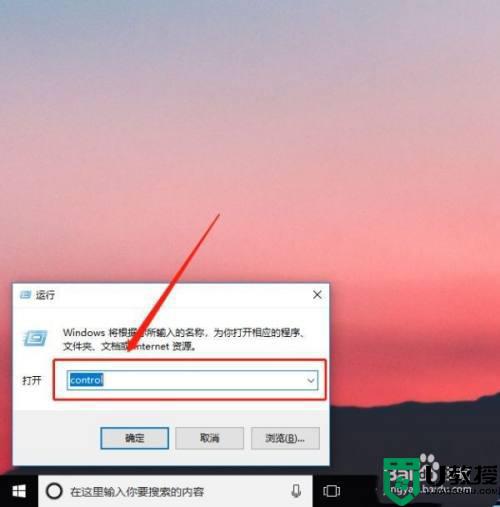win10解除系统锁定文件怎么设置 win10怎样解除电脑锁定的文件
时间:2021-12-28作者:xinxin
我们在日常操作win10破解版系统时,有时候会接受到其它用户发送过来的文件,因此用户需要进行下载之后才可以打开,不过在下载时win10系统就会有安全警告“网络的文件可能会危害计算机”的提示,然而文件却不是病毒而被锁定了,对此win10怎样解除电脑锁定的文件呢?今小编就来教大家win10解除系统锁定文件设置方法。
推荐下载:win10系统之家下载
具体方法:
1、首先按组合键win+x或右键点击开始菜单,选择控制面板,如图所示:
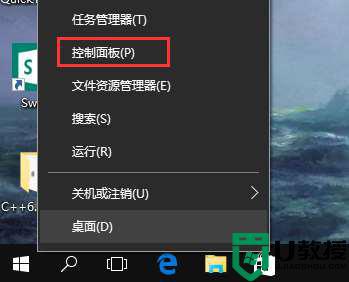
2、调出控制面板窗口后,以大图标查看方式找到internet选项并将其打开,如图所示:
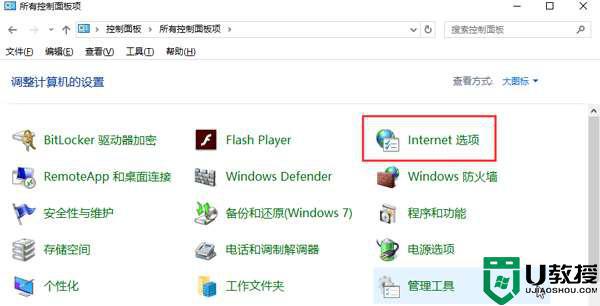
3、随后在internet属性窗口中,切换至安全选项卡,点击本地intranet,如图所示:
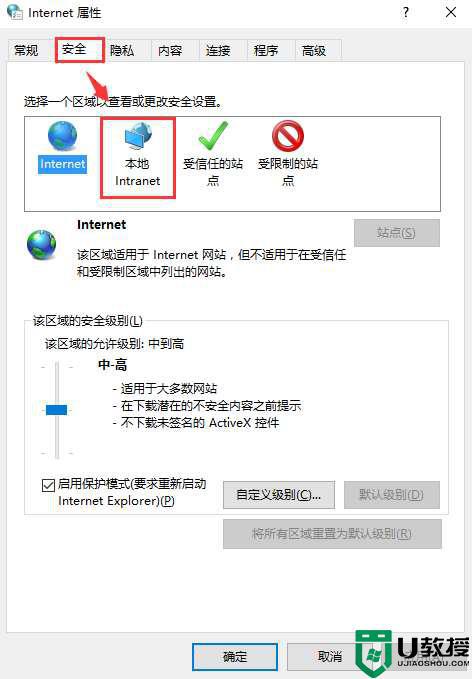
4、在本地intranet中,将该区域的允许级别更改为最低级别,然后点击确定保存设置,如图所示:
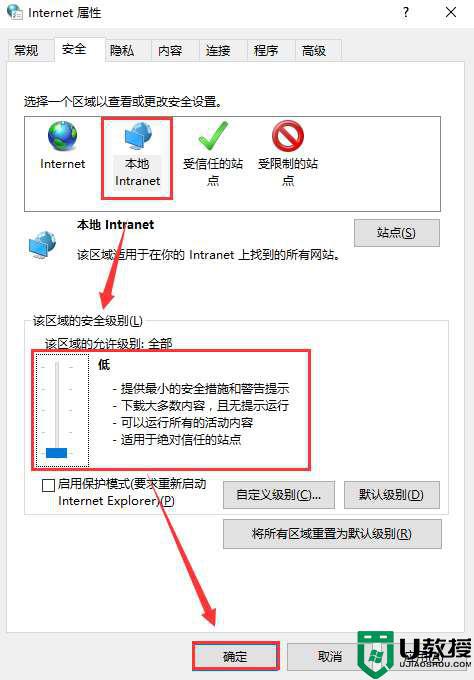
5、最后,重新启动计算机,再进行尝试移动或删除文件就能发现问题得以解决了。
上述就是小编教大家的win10解除系统锁定文件设置方法了,有需要的用户就可以根据小编的步骤进行操作了,希望能够对大家有所帮助。