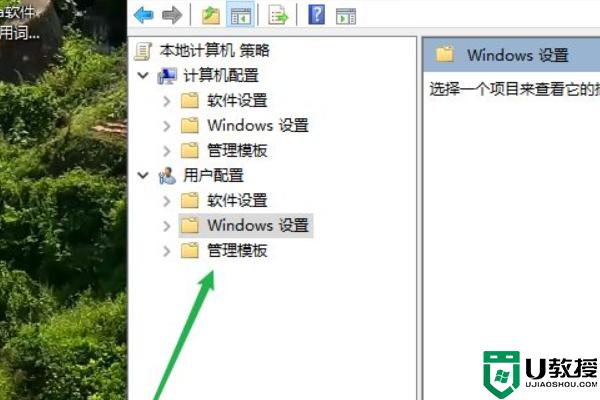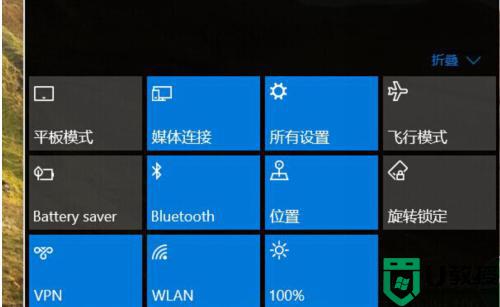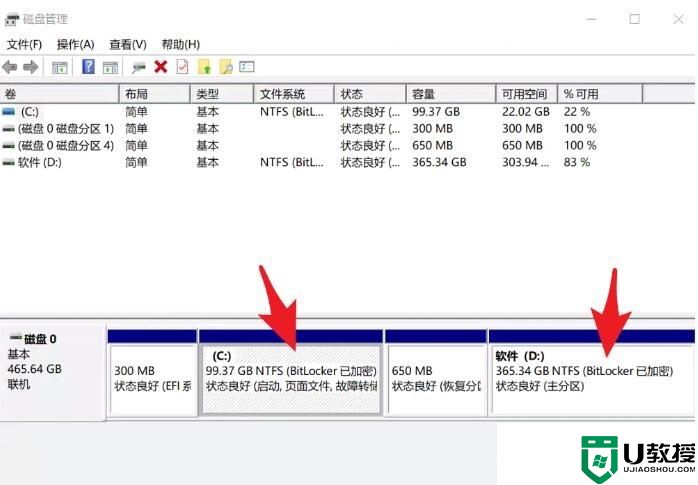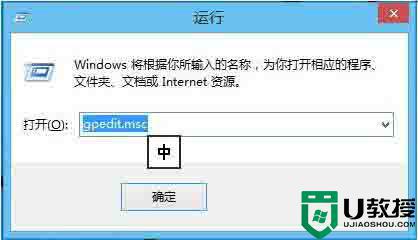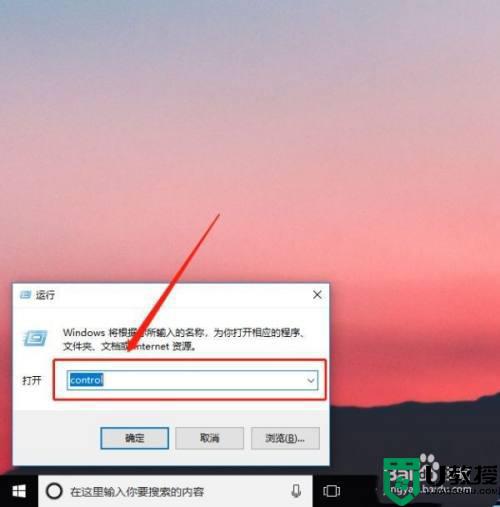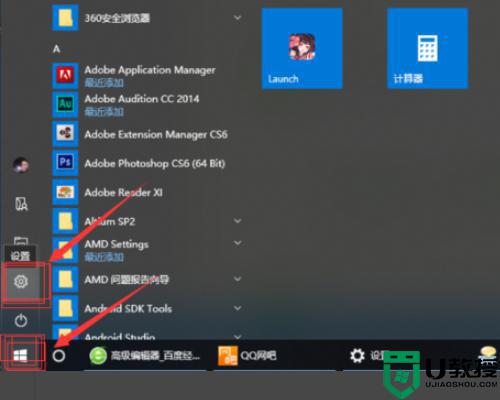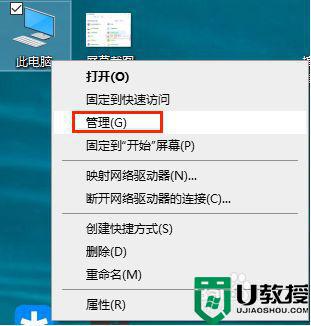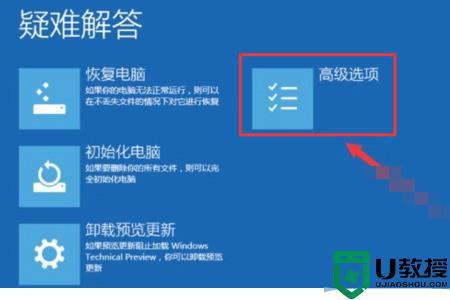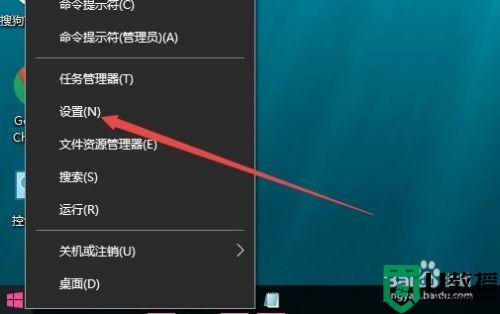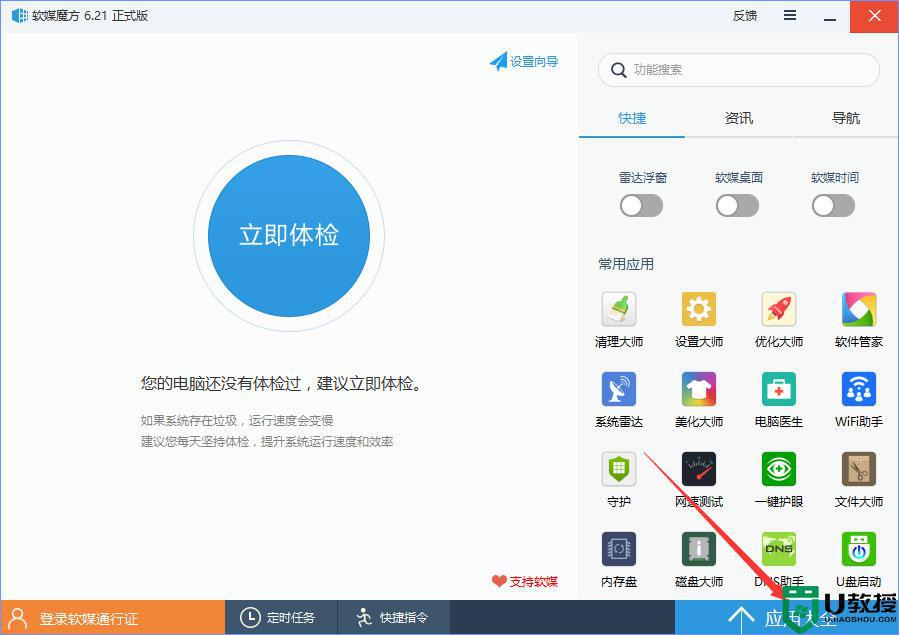win10解除磁盘锁怎么设置 win10磁盘锁定如何解锁
时间:2021-12-17作者:xinxin
在win10中文版电脑中,硬盘某个分区专门用于存放私密文件,所以不想让他人访问,因此用户会选择通过系统自带的磁盘锁工具进行加密,然而由于时间一长,有些用户觉得每次在打开时都很是麻烦,因此就想要将其解除,那么win10磁盘锁定如何解锁呢?下面小编就来教大家win10解除磁盘锁设置方法。
推荐下载:雨林木风win10旗舰版
具体方法:
1、打开控制面板。
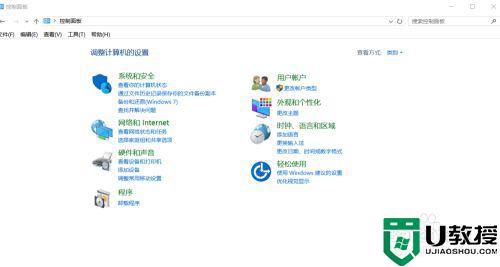
2、我们把查看方式换成大图标,选择第一个BitLocker驱动器加密。
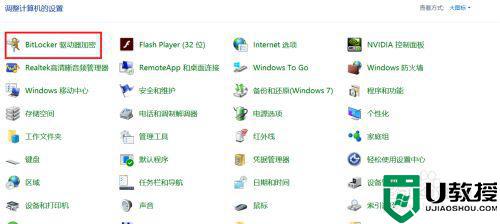
3、我们选择一个我们要加密的磁盘,点击启动BitLocker。
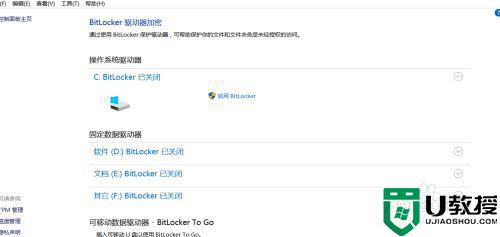
4、我们给磁盘输入密码。
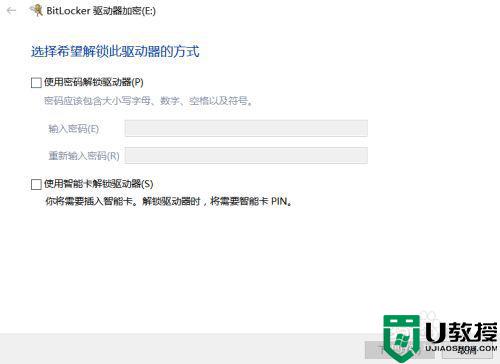
5、以防我们忘了密码,系统会让我们备份一个恢复密钥,你选择一个要保存的位置,我一般选择保存到文件,比较方便。
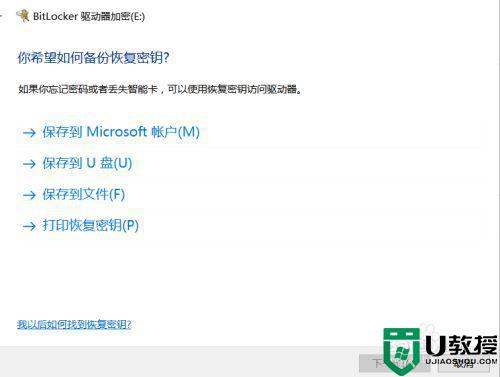
6、系统会自动生成一个txt文件,其实文件名后面一段字母就是密钥。
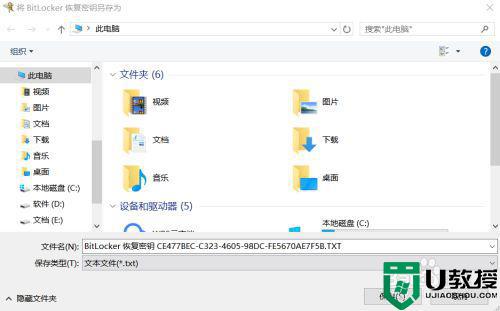
7、选择加密内容,第一个加密快一点。
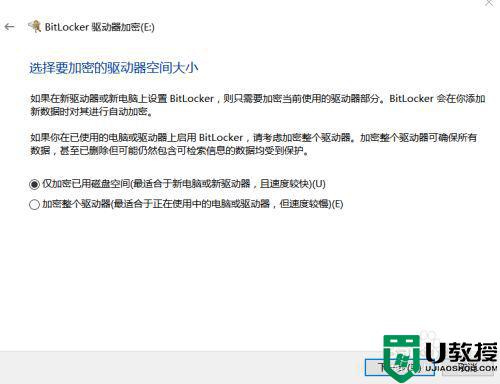
8、加密完成之后,重启电脑,我们打开文件资源管理器,发现磁盘已经加密成功。
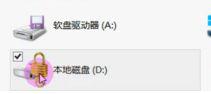
以上就是有关win10解除磁盘锁设置方法了,还有不清楚的用户就可以参考一下小编的步骤进行操作,希望能够对大家有所帮助。