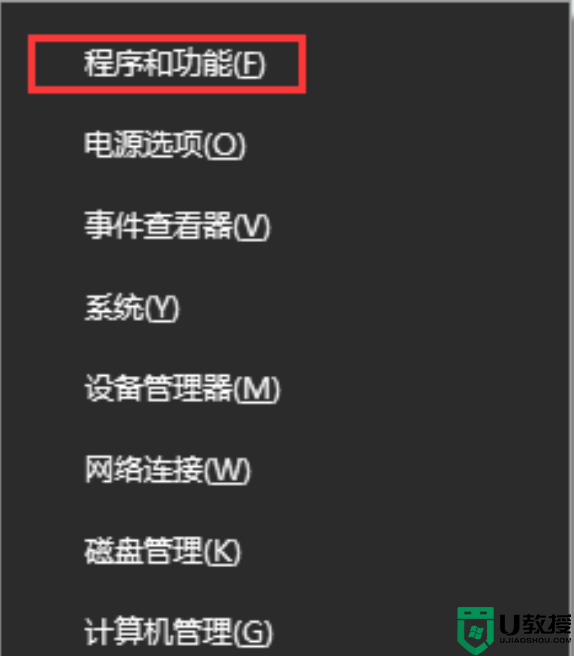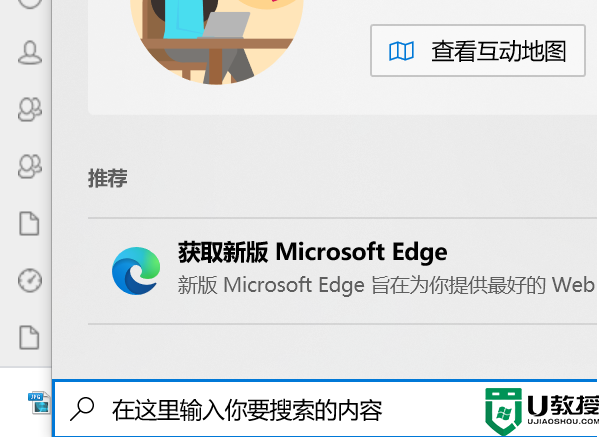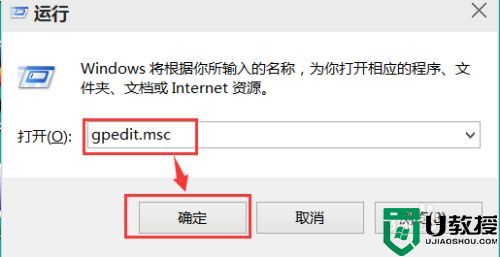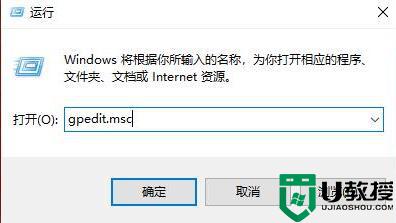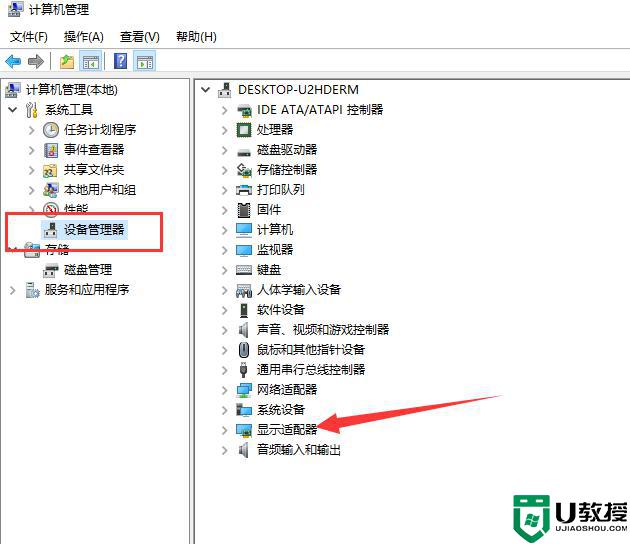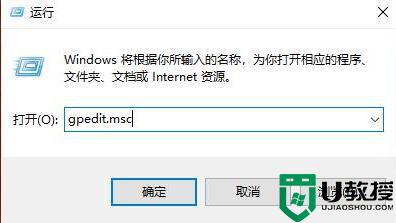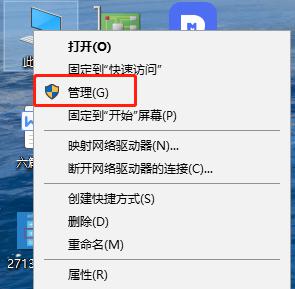win10电脑usb驱动安装失败怎么办 win10电脑usb接口安装驱动失败修复方法
由于win10安装版电脑中外接的设备大多需要通过usb接口来实现,因此用户为了保证接口能够正常使用,就需要对win10系统的usb驱动程序进行定时的更新,可是有些用户却遇到了usb驱动安装失败的情况,那么win10电脑usb驱动安装失败怎么办呢?这里小编就来告诉大家win10电脑usb接口安装驱动失败修复方法。
推荐下载:win10纯净版gho
具体方法:
1、驱动安装不成功,会在设备管理器中看到带有黄色感叹号的设备。选择它重新安装驱动后会出现下图所示错误提示:
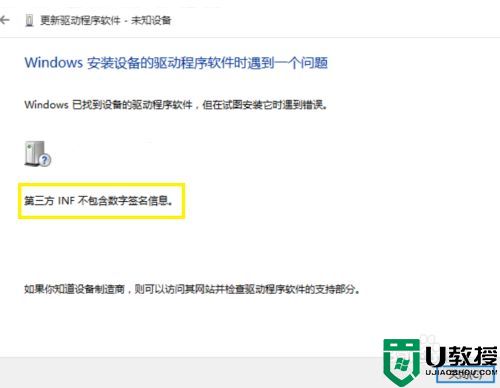
2、点选“开始菜单”后的“设置”,如图所示
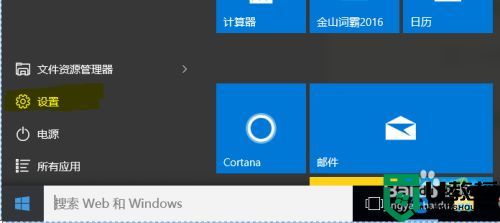
3、也可点击电脑右下角状态栏中的“新通知”图标后选择“所有设置”,见下图
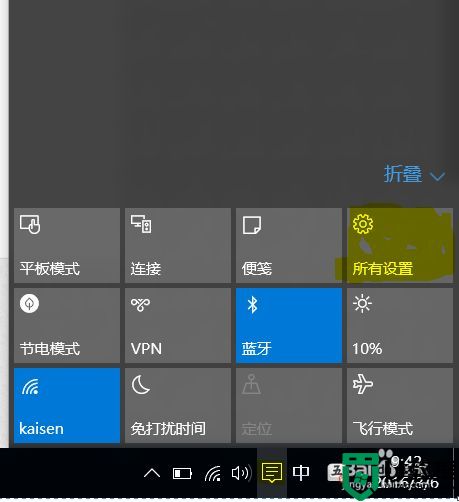
4、在弹出的菜单中选择“更新和安全”,见下图
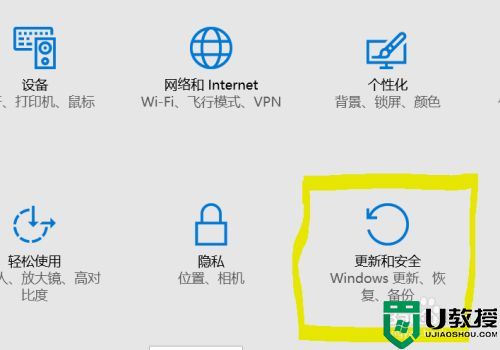
5、选择恢复中的“立即重启”

6、重启后选择“疑难解答”。
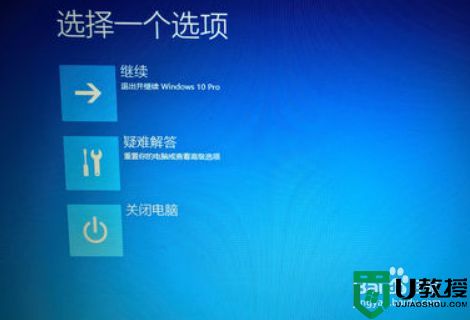
7、之后选择“高级启动“中的“启动设置”,点击”重启“按钮,见下图

8、按提示输入“7”禁用驱动程序强制签名后,重新安装驱动就可以了。

上述就是关于win10电脑usb接口安装驱动失败修复方法了,有遇到相同问题的用户可参考本文中介绍的步骤来进行修复,希望能够对大家有所帮助。