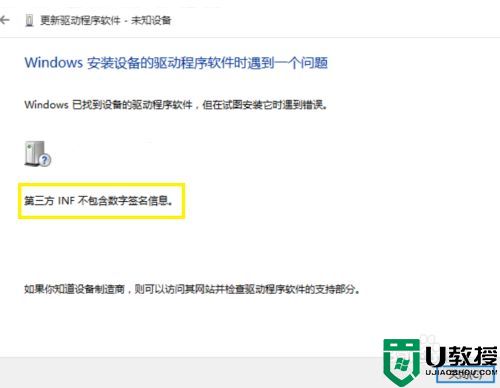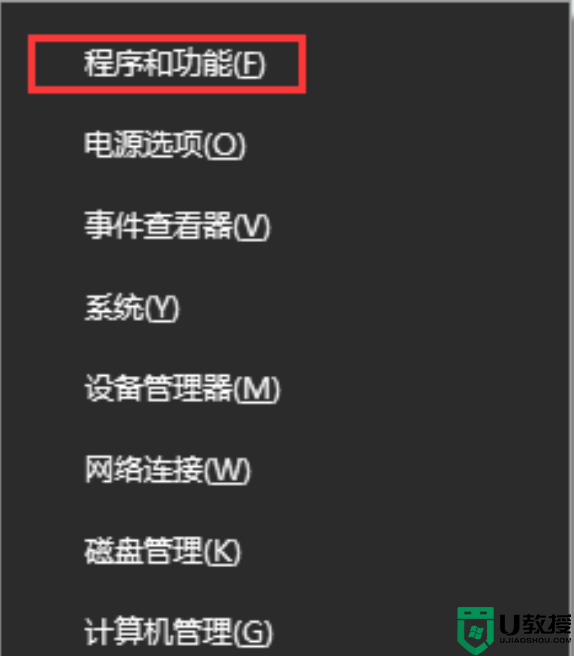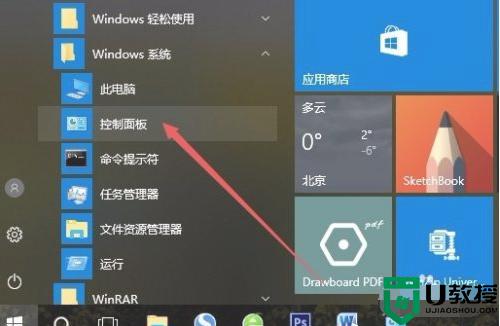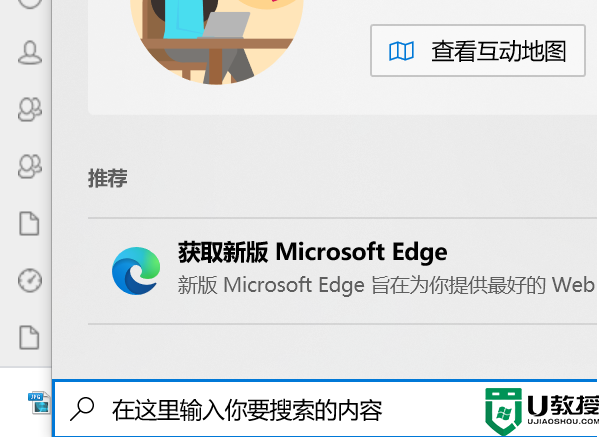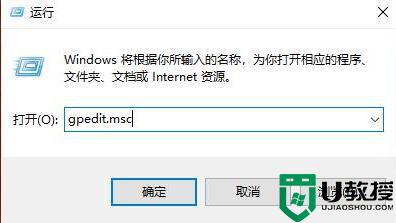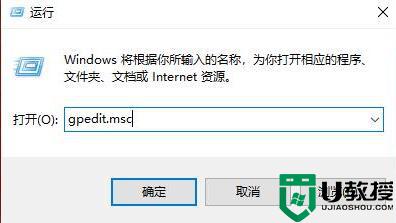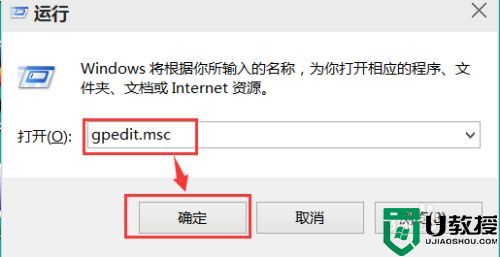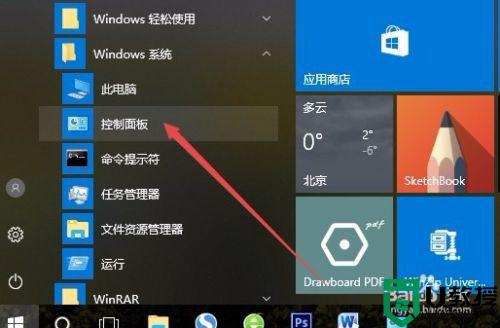win10安装打印机驱动失败什么原因 win10安装打印机驱动失败的解决方法
时间:2021-11-25作者:mei
打印机是比较常见的设备之一,新购买回来打印机需要安装打印机驱动,不然无法正常使用。近期,有些用户在win10系统上安装打印机驱动总是失败,尝试好几次都一样,可能是相关服务未开启导致的。针对此疑问,本篇教程和大家说下win10安装打印机驱动失败的解决方法。
推荐:win10系统iso镜像
1、右键点击系统桌面上的电脑图标,在弹出式菜单中选择管理菜单项。
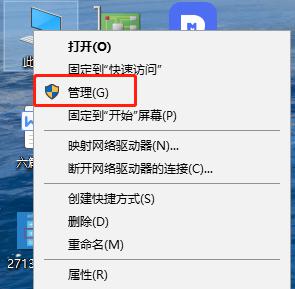
2、单击“服务”和“应用程序”/“服务”菜单项,打开计算机管理窗口。
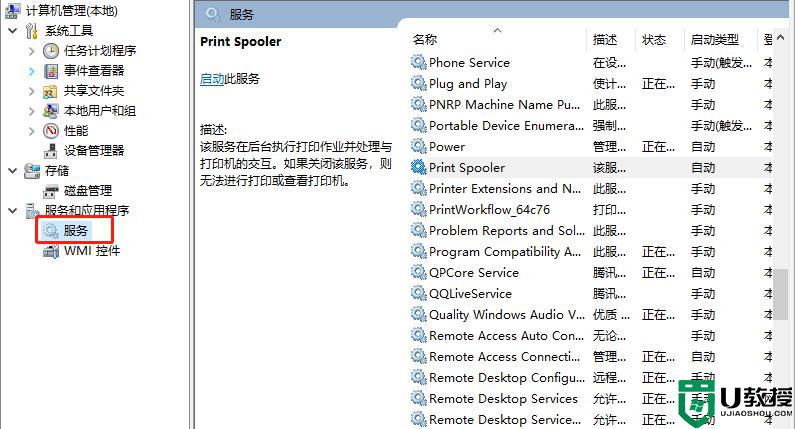
3、PrintSpoler服务可以在右侧双击窗口,然后打开PrintSpoler属性窗口。
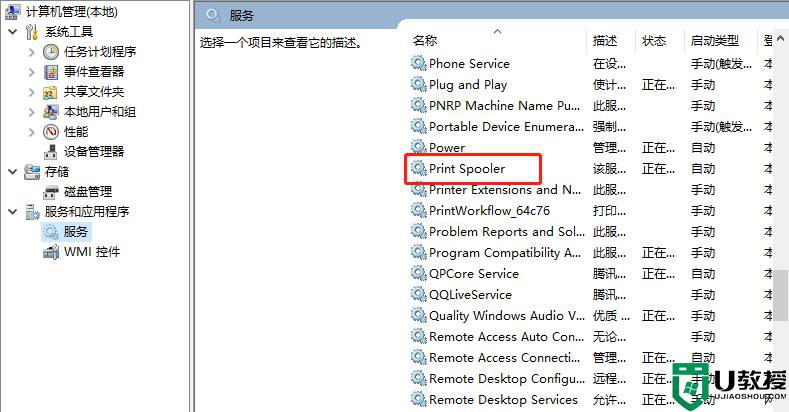
4、检查Spooler服务是否启动。如果不启动,点击启动按钮启动。如果启动,修改其启动类型是自动的,以便下次自动启动。
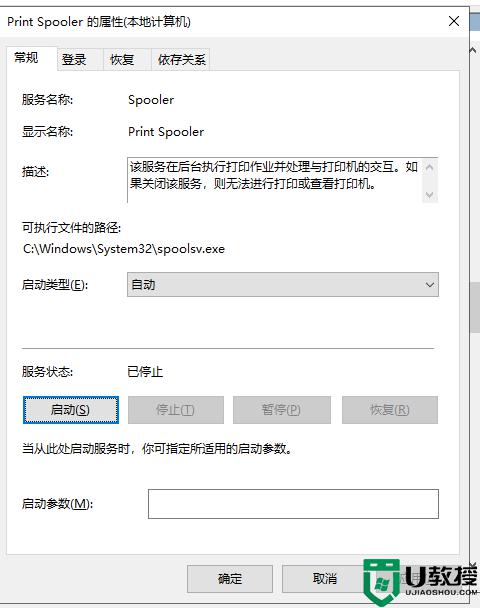
5、下一步,安装打印机驱动程序,点击启动菜单/设备和打印机菜单项。
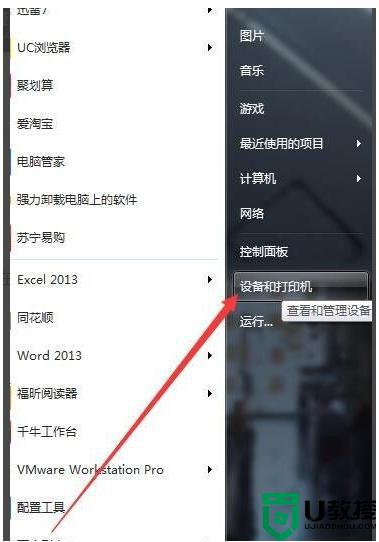
6、从打开的窗口中,点击“添加打印机”快捷链接。然后在弹出的窗口中,选择您想要驱动程序的文件夹,并按提示再次进行操作。
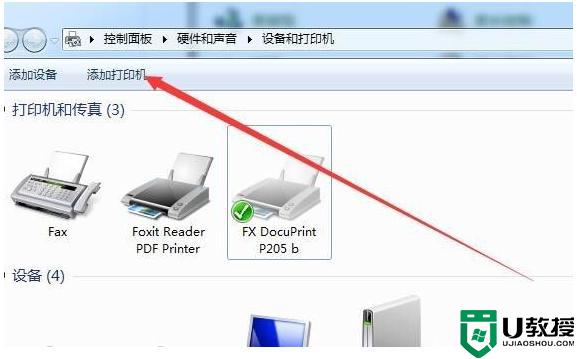
上述详解_win10安装打印机驱动失败的原因和解决方法,参考教程步骤开启相关服务后,打印机驱动就能正常安装了。