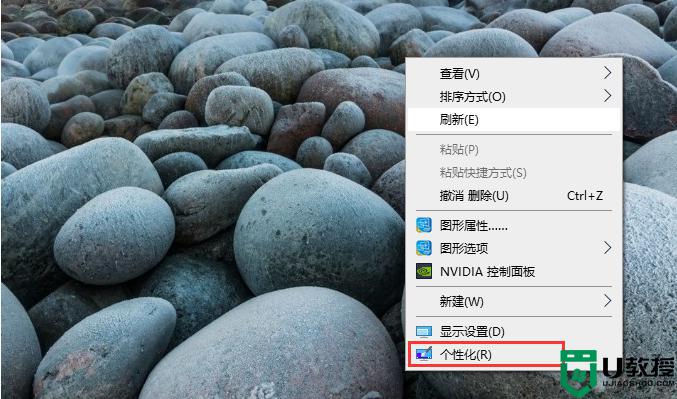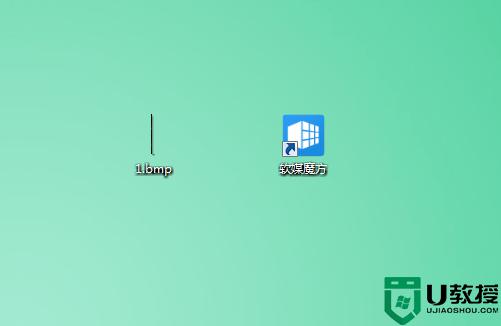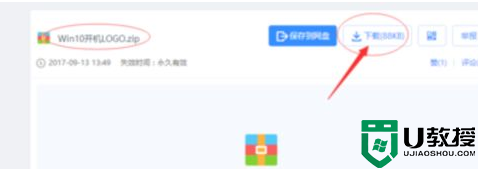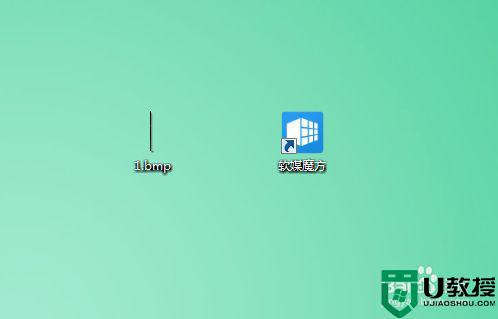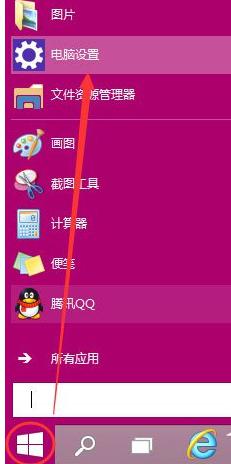如何更改电脑开机画面win10 怎么更改win10开机画面
在启动win10硬盘版电脑的过程中,通过都会经过微软默认的欢迎界面之后才能正常进入到系统桌面,对此一些追求个性化的用户就想要对win10系统默认的开机画面进行修改成自己喜欢的背景,对此win10如何更改电脑开机画面呢?接下来小编就来告诉大家更改win10开机画面设置方法。
推荐下载:win10纯净版64位专业版
具体方法:
1、Win10开机默认LOGO。

2、下载开机logo更换文件。
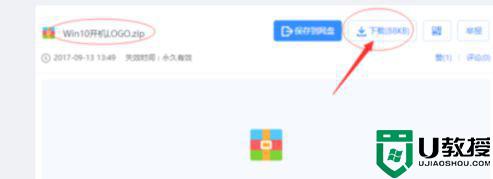
3、下载好之后将文件解压出来,得到3个文件。

4、然后打开“en-US”,将之前解压出来的en-US文件夹里的文件复制到C:WindowsBootResourcesen-US和C:Booten-US文件夹中,弹出替换或跳过文件,选择“替换目标中文件”。
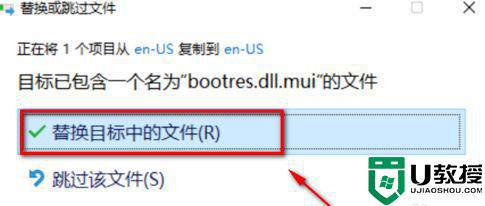
5、将解压出来的“zh-CM”文件夹中的文件复制到C:WindowsBootResourceszh-CN和C:Bootzh-CN文件夹中,弹出替换或跳过文件,选择“替换目标中文件”。
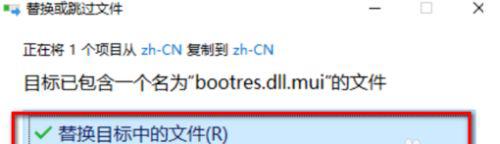
6、将“bootres.dll”复制到C:WindowsBootResources和C:Boot文件夹中,千万不要弄错,复制前记得备份源文件,弹出替换或跳过文件,选择“替换目标中文件”。
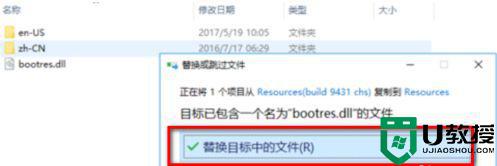
7、重新启动系统,可以看到启动画面LOGO已经更改。

以上就是小编给大家介绍的更改win10开机画面设置方法了,还有不清楚的用户就可以参考一下小编的步骤进行操作,希望能够对大家有所帮助。