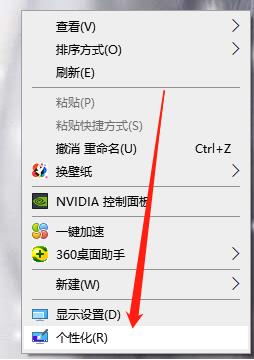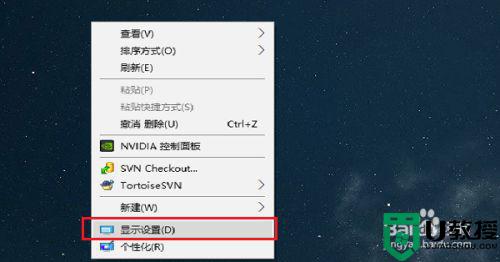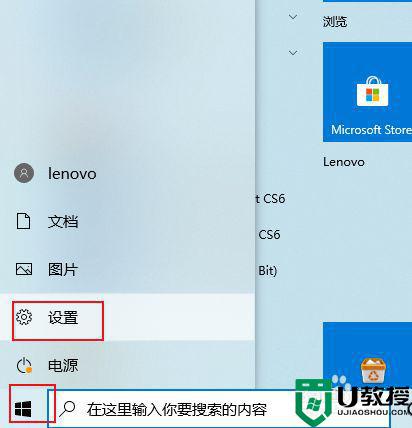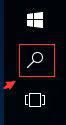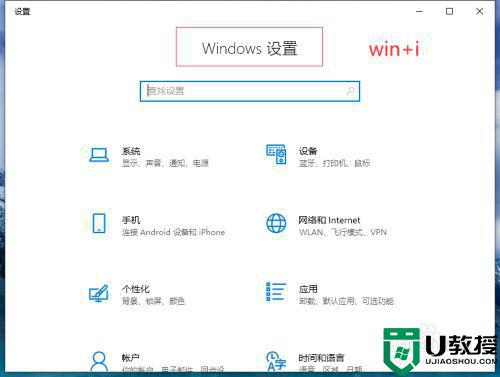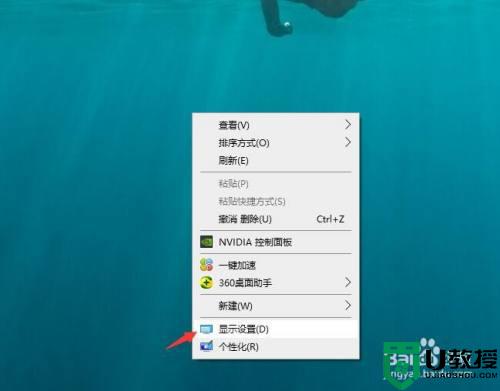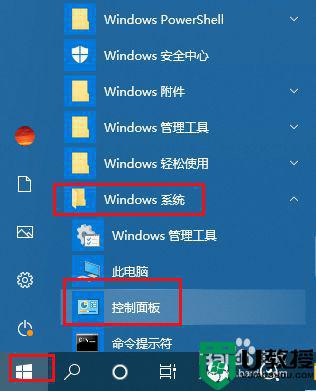电脑主机win10怎么调节休眠时间 win10如何设置电脑休眠时间
时间:2022-03-11作者:xinxin
每次在操作win10镜像系统的时候,如果用户需要离开一段时间没有操作电脑,系统往往会默认进入到休眠状态,而有些用户发现自己电脑win10系统自动进入到休眠黑屏的时间过快,对此电脑主机win10怎么调节休眠时间呢?下面小编给大家带来win10设置电脑休眠时间方法。
推荐下载:win10纯净专业版
具体方法:
1、首先打开win10系统上面的此电脑,右键点击此电脑后,显示如下图所示的界面。
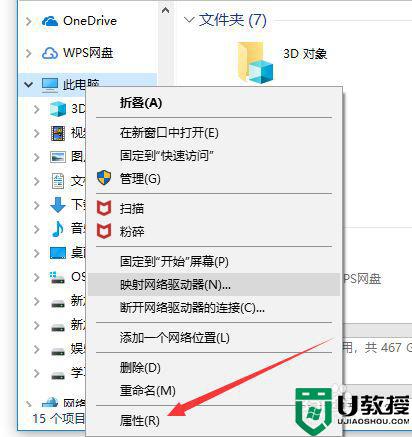
2、电脑属性后,将会进入到win10的属性设置界面,如下图所示。
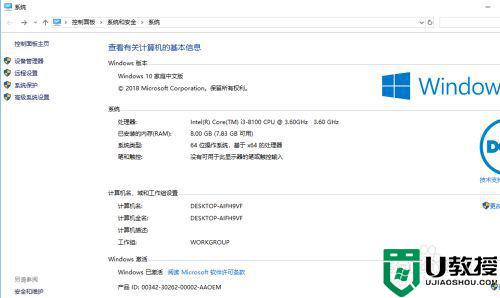
3、这个属性对于的是win10电脑上面的控制板设置界面,进入控制板设置后, 选择控制板主页,如下图所示。
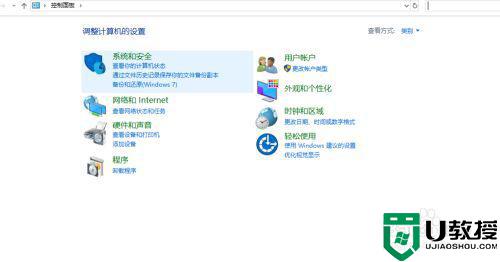
4、点击系统安全菜单后,进入到系统安全界面,如下图所示
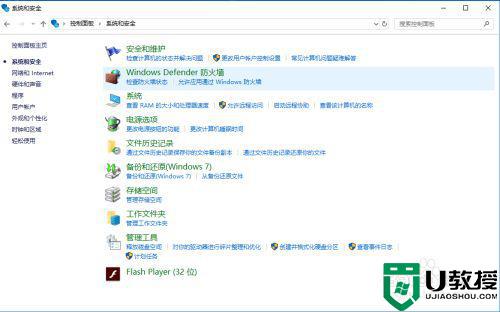
5、选择电源选项后,进入电源选项界面,如下图所示、
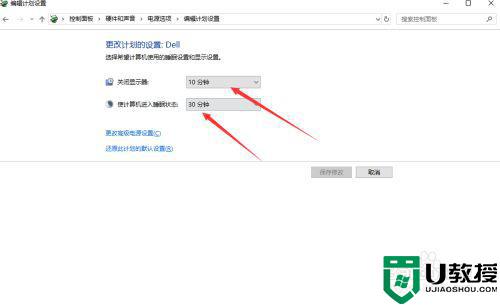
6、此时我们可以根据自己的需要对,屏幕的休眠时间进行设置,如下图所示。
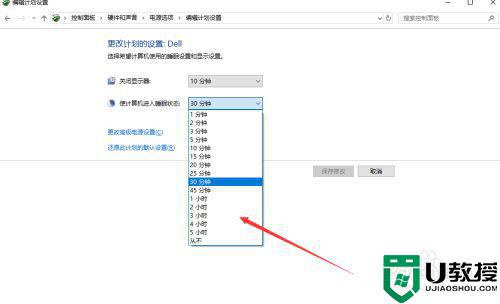
上述就是有关win10设置电脑休眠时间方法全部内容了,有需要的用户就可以根据小编的步骤进行操作了,希望能够对大家有所帮助。