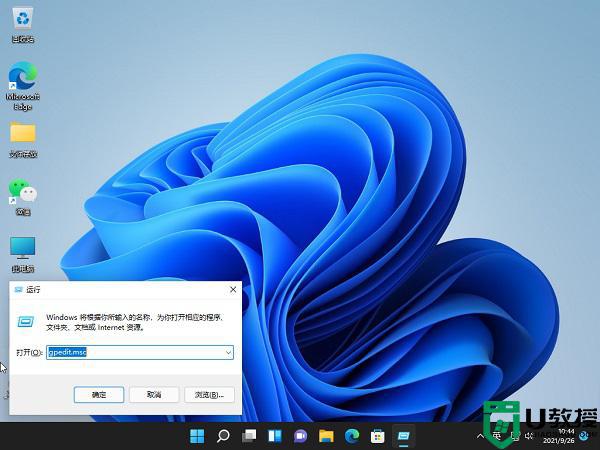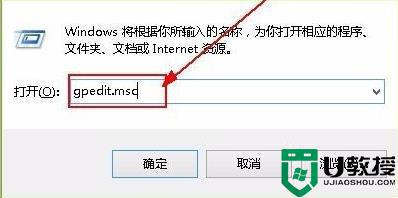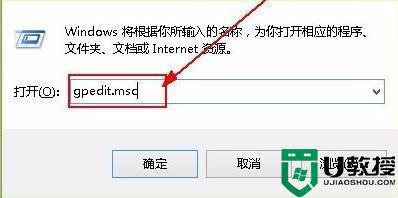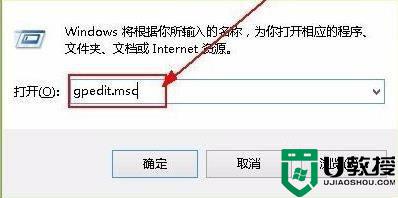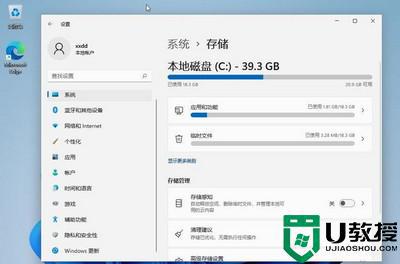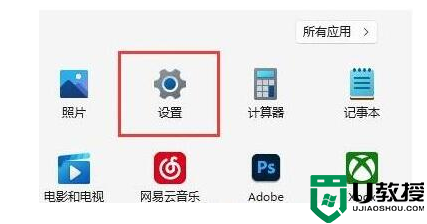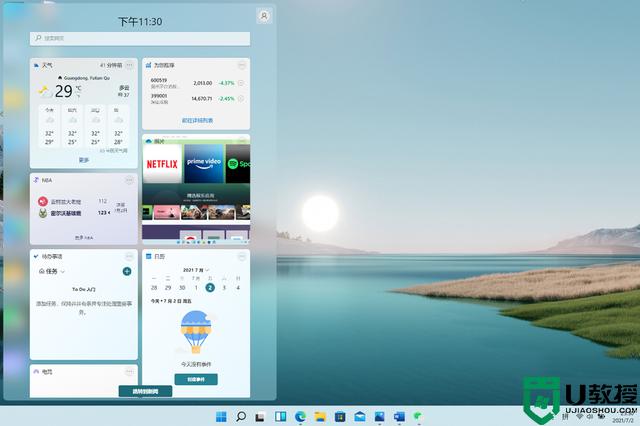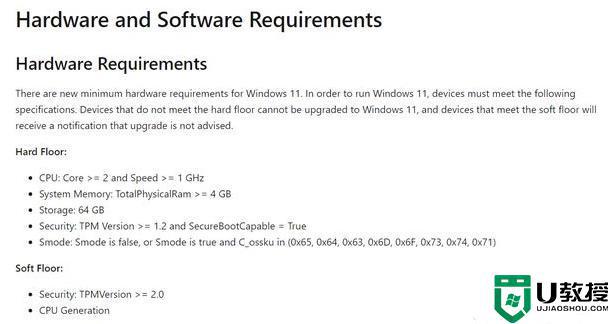win11更新后cpu被锁频解除方法 如何解除Windows11cpu限制
时间:2022-06-27作者:huige
很多人在接收到win11系统更新之后,都纷纷的开始选择更新升级,不过有部分小伙伴在更新win11系统后,发现cpu被锁屏被限制了,导致用起来会很卡,那么要怎么解除呢?可以通过修改电源计划来解决看看,本文给大家说说解除Windows11cpu限制的详细方法。
方法一:
1、首先确保是真的被锁频了。
2、如果cpu速度持续低于某个非正常值才是锁频。
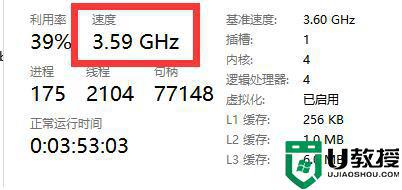
3、如果是真的被锁频,就打开“控制面板”
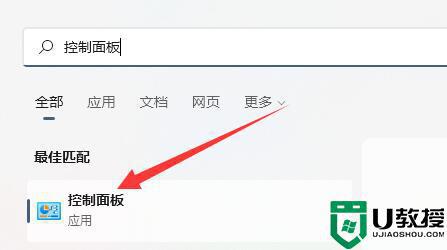
4、然后进入“电源选项”
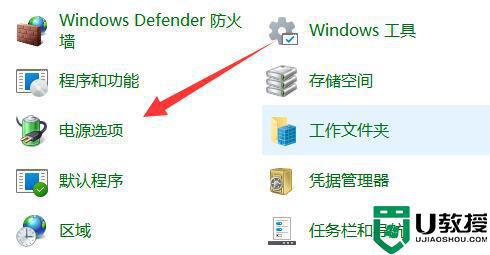
5、在其中找到使用的计划,并点击“更改计划设置”
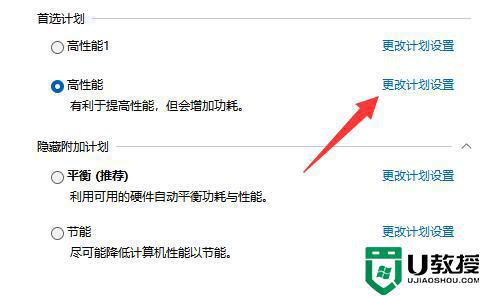
6、随后点击“更改高级电源设置”
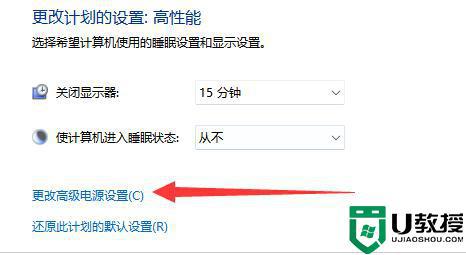
7、最后在其中将处理器状态都改成“100%”并保存即可解决。
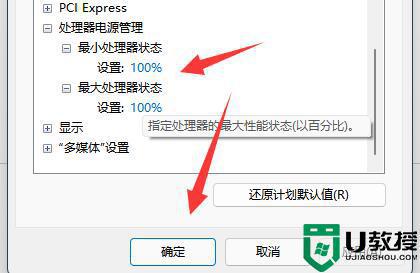
方法二:
1、如果还是不行那可能是cpu出现了静电。
2、我们只要拆开主机,找到主板电池拆下来放下电再安装回去即可。

以上给大家讲解的就是win11更新后cpu被锁频解除方法,有相同情况的用户们可以学习上面的方法来进行操作,希望对大家有所帮助。