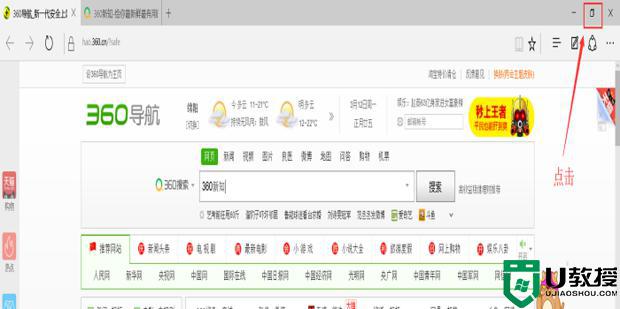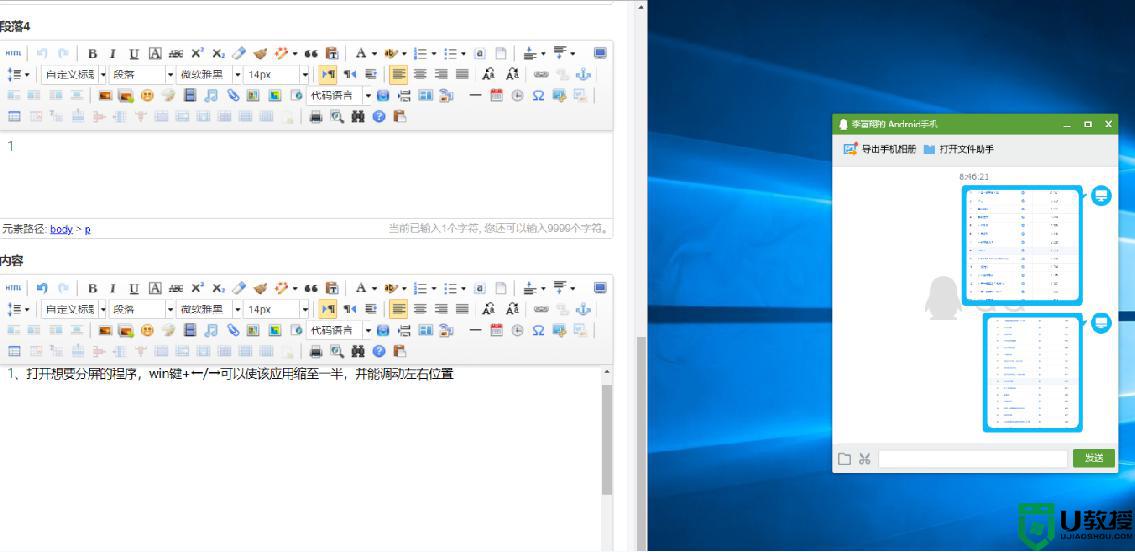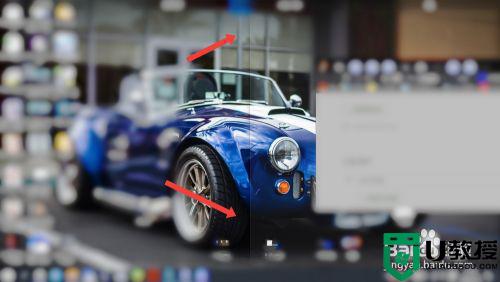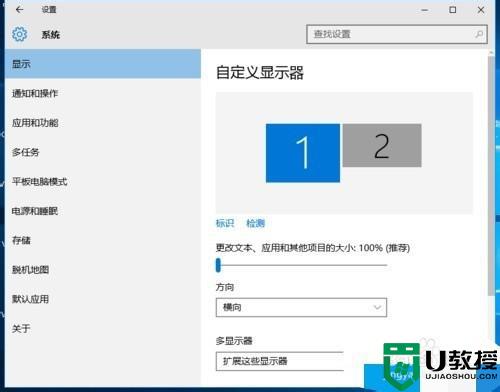win10分屏怎么用 win10如何使用分屏窗口分屏显示
时间:2021-04-06作者:xinxin
在使用win10系统进行办公的时候,有些用户总是需要同时打开多个程序窗口,因此就需要进行来回切换,非常的不方便,往往需要在外接一台显示器,其实我们完全可以通过系统自带的分屏功能来解决,那么win10分屏怎么用呢?下面小编就来告诉大家win10使用分屏窗口分屏显示操作方法。
推荐下载:win10极限精简版
具体方法:
1、首先打开几个程序(最多可以分屏四个)
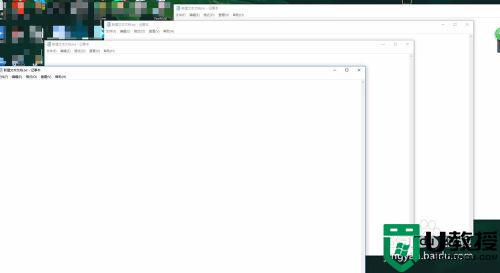
2、使用方法鼠标左键按住程序窗口向桌面的四个方向拖动,出现透明边框时,松开即可
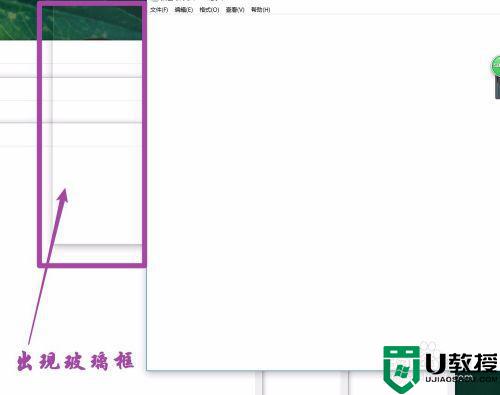
3、下面就是介绍展示效果了
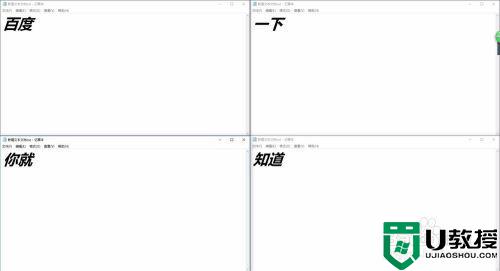
4、如果电脑不支持可以更新系统,进入windows设置,点击【更新和安全】
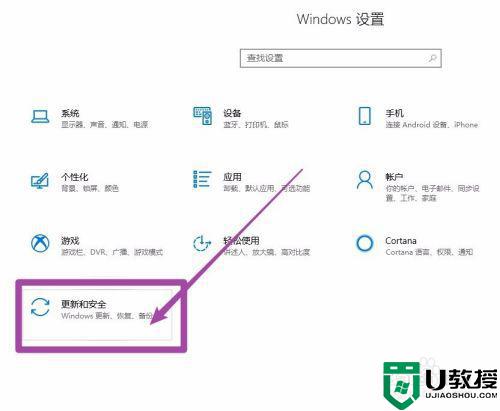
5、点击左边windows更新,点击【检查更新】,更新完成就可以了
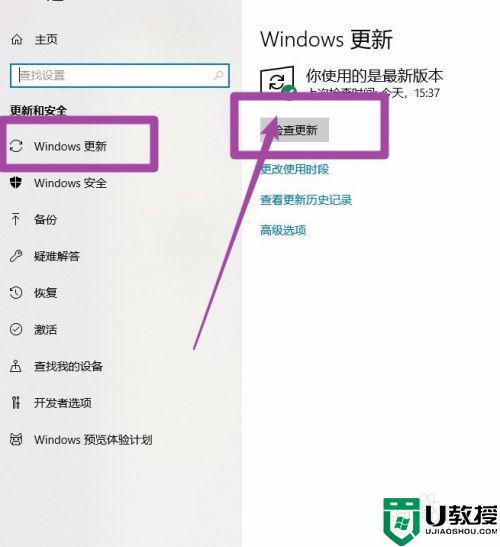
上述就是关于win10使用分屏窗口分屏显示操作方法的全部内容了,还有不清楚的用户就可以参考一下小编的步骤进行操作,希望能够对大家有所帮助。
相关教程:
win10怎么分屏2个显示器