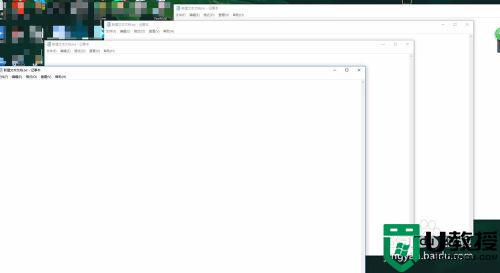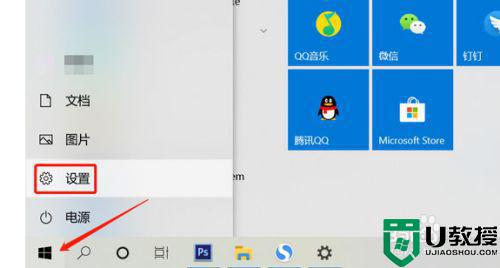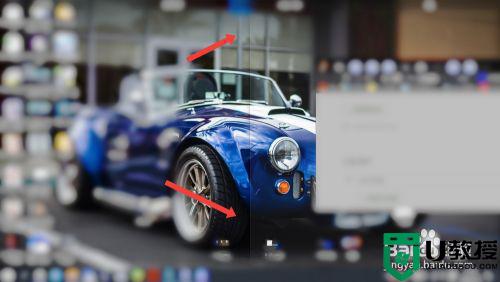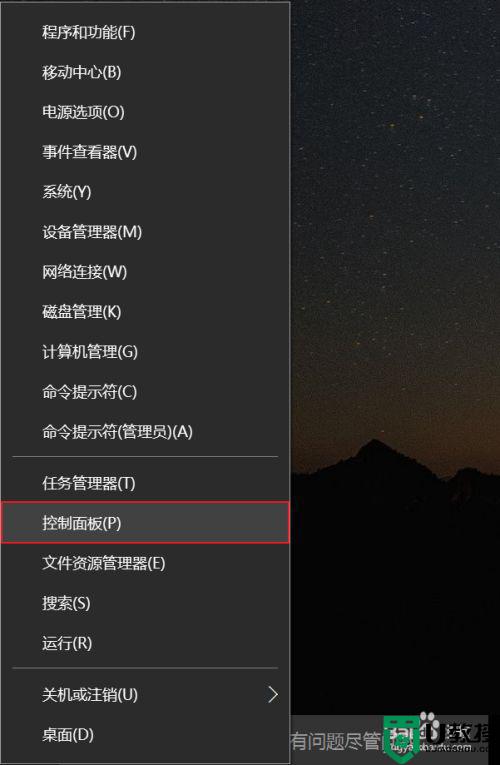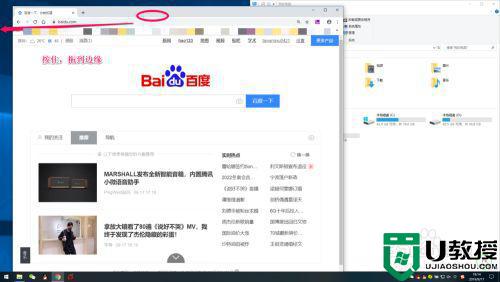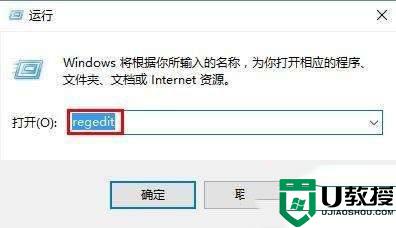win10怎么分屏窗口 win10分屏显示设置方法
时间:2022-04-30作者:xinxin
很多用户在操作原版win10电脑的时候,难免需要同时打开多个文件进行操作的情况,这时在只有一个显示屏的条件下,我们可以通过win10系统中自带的分屏功能来进行文件窗口的分屏操作,可是win10怎么分屏窗口呢?接下来小编就给大家介绍一篇win10分屏显示设置方法。
推荐下载:windows10精简版64位
具体方法:
1、将我们打开的页面点击右上角的小窗口,让全屏的页面如小窗口模式。
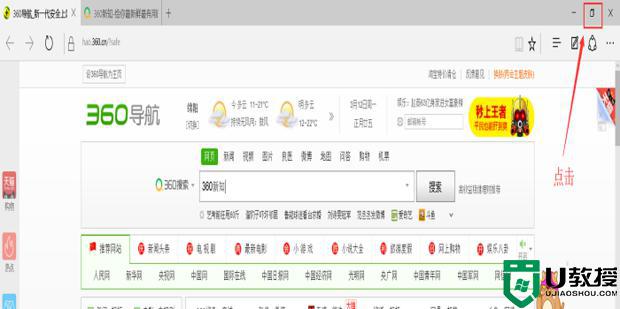
2、同样的方法将另外一个全屏页面也调成小窗口模式。
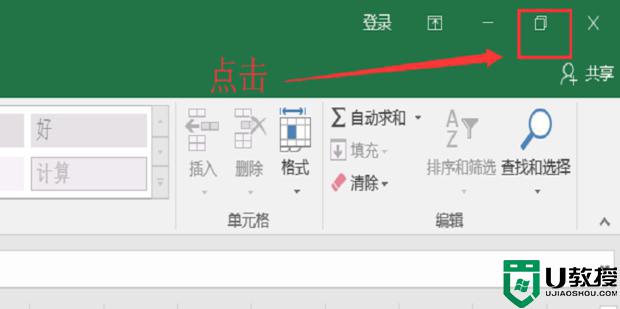
3、鼠标左键点击上方的空白窗口处拖动到最左边,然后松开鼠标左键。
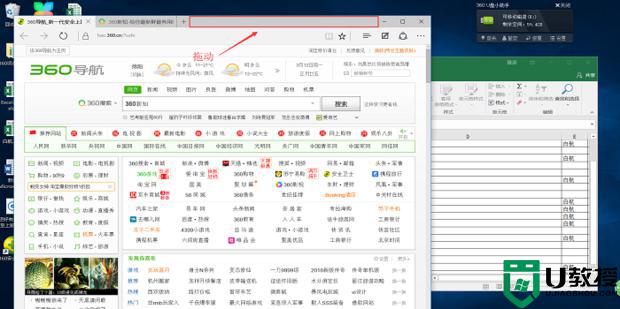
4、拖动到最左方之后,系统就会自动填充整个屏幕的左半屏。这时右半屏的窗口就会出现你另外一个打开的页面。然后点击该页面即可。
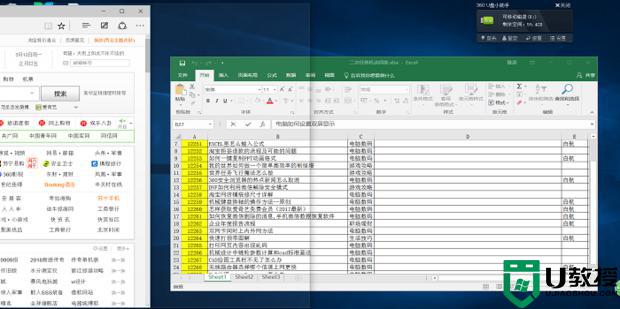
5、这时系统就会将该页面填充整个右半屏,如图。同时显示两个页面就完成。
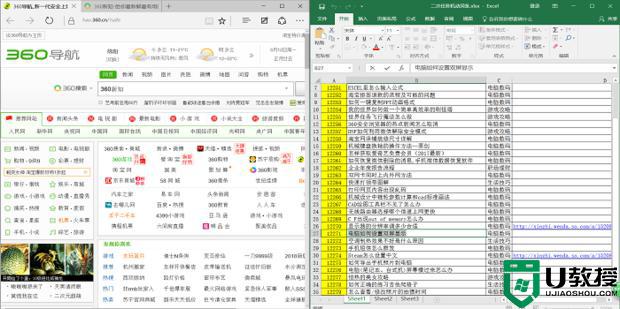
上述就是小编给大家介绍的win10分屏显示设置方法了,有需要的用户就可以根据小编的步骤进行操作了,希望能够对大家有所帮助。