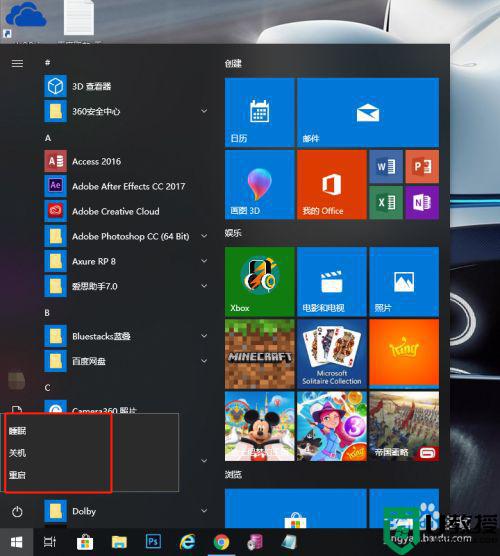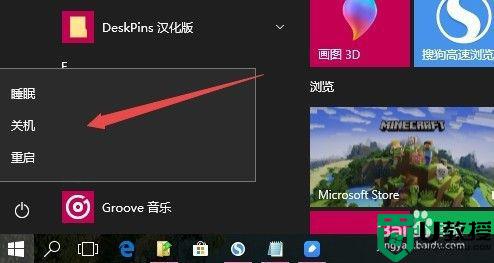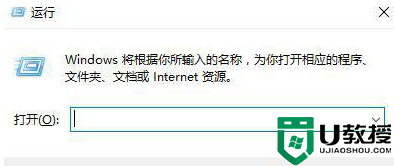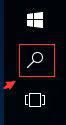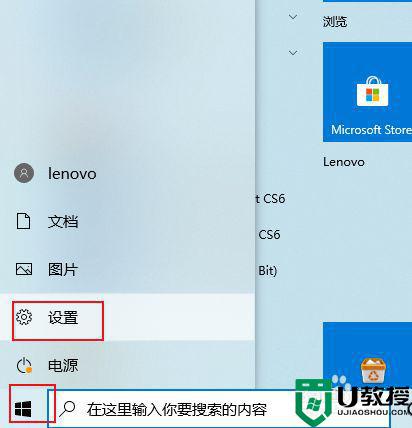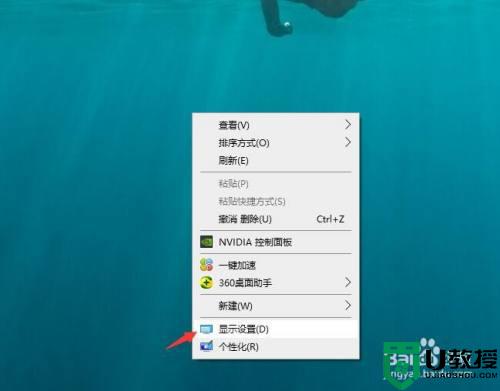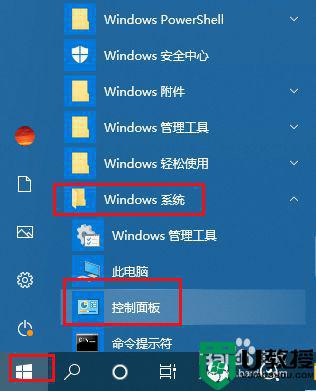win10电脑电源休眠选项不见了怎么办
时间:2021-11-05作者:xinxin
如果运行中的win10官方系统没有进行操作时,电脑通常就会进入休眠模式,以此来降低硬件的消耗,同时用户也可以对win10系统的休眠进行设置,可是有用户在打开电源选项时却发现休眠选项不见了,对此win10电脑电源休眠选项不见了怎么办呢?接下来小编就来教大家解决方法。
推荐下载:win10镜像纯净版
具体方法:
1、双击桌面右下角的电池图标,如下图所示。
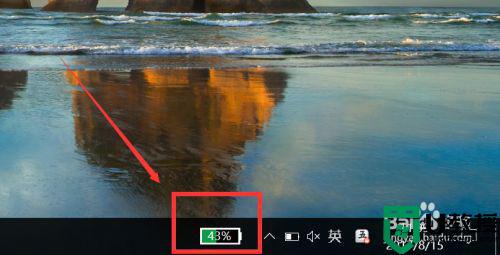
2、在弹出的对话框中选择“转到Windows电源选项”。
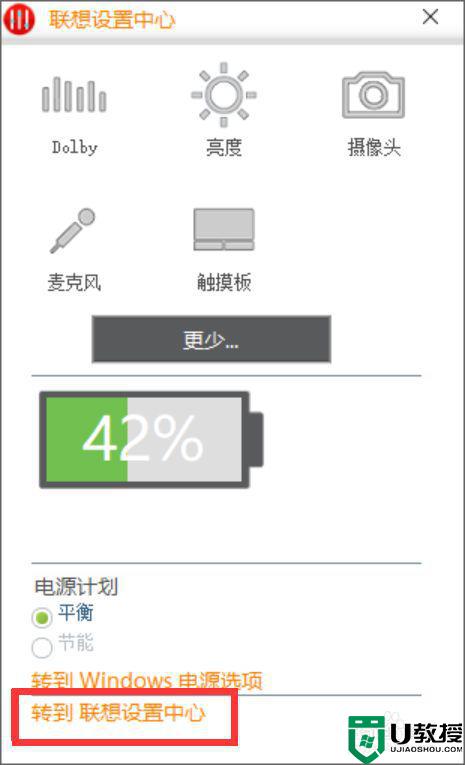
3、然后就会弹出电源选项的对话框,单击“选择电源按钮的功能”项。
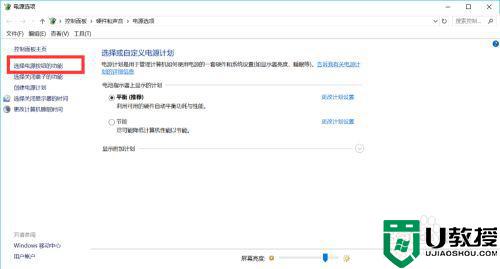
4、跳转到系统设置对话框,如下图所示,可以发现”休眠“这个功能默认是没有勾选的。
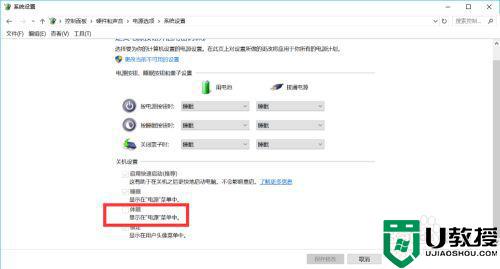
5、我们需要把它勾选上,但前面的方框是灰色不可选的,原来需要点击”更改当前不可用的设置“才能进行设置。
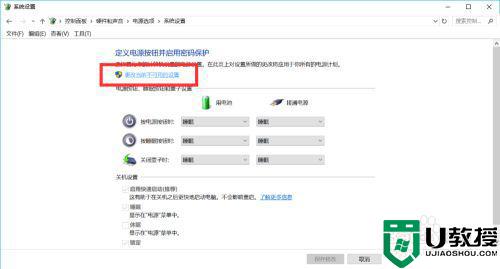
6、这时就可以看到”休眠“前面的方框变成可选的了,点击即可勾选上。
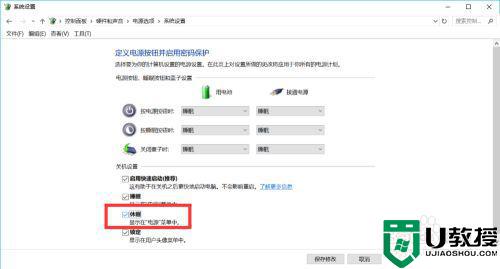
7、然后点击”保存修改“使之生效。
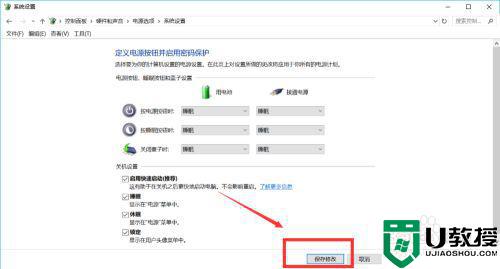
8、再来看看”电源“菜单,已经新增了”休眠“这个功能选项。
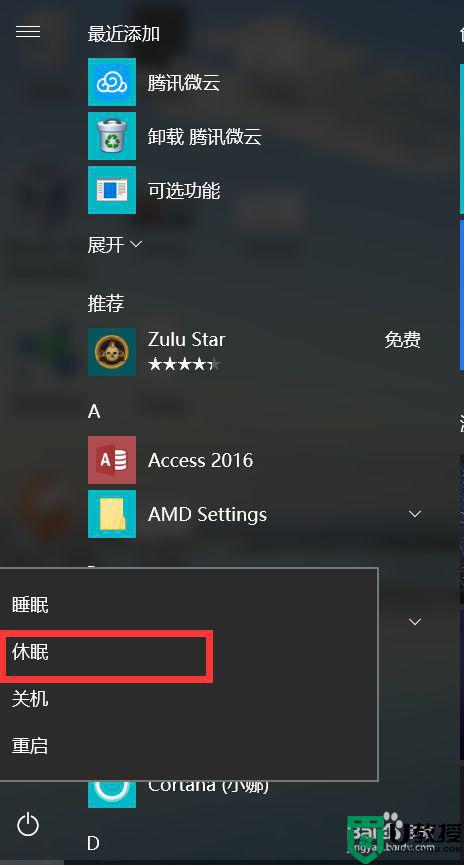
以上就是关于win10电脑电源休眠选项不见了解决方法了,有出现这种现象的小伙伴不妨根据小编的方法来解决吧,希望能够对大家有所帮助。