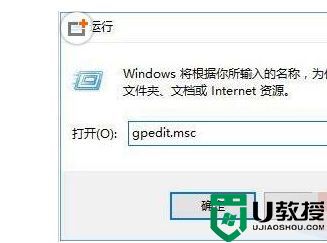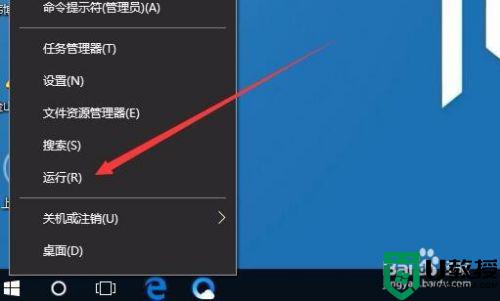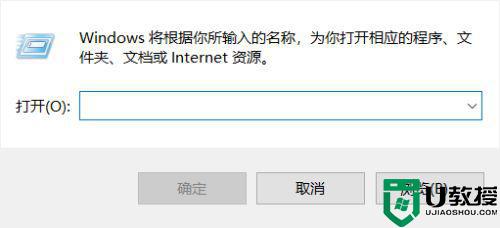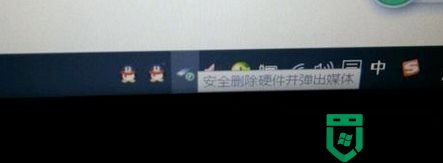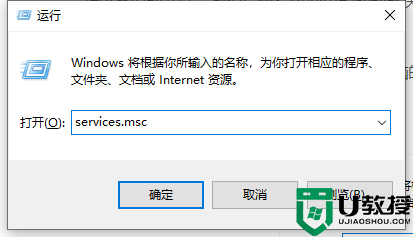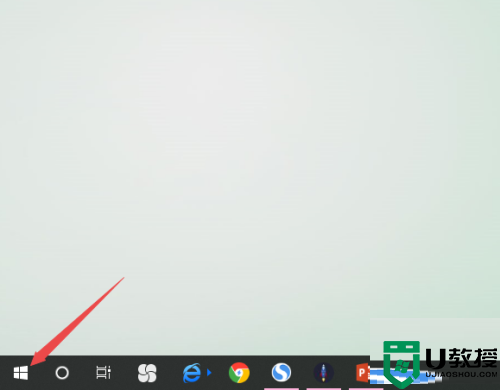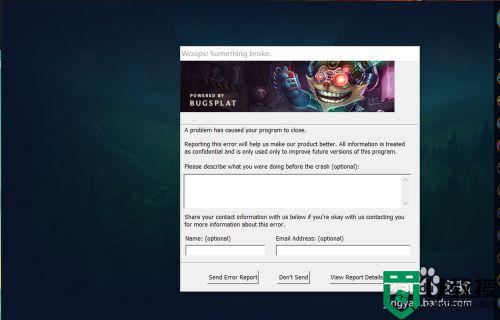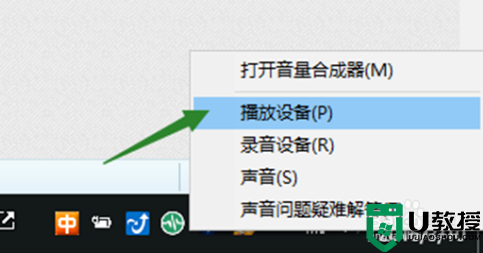win10电脑无法启动媒体流的解决方法
win10系统自带有媒体流功能,媒体流可以将电脑中的视频音乐投放到电视机里播放,现在越来越多用户想要启动媒体流,但总会出现无法启动的问题,怎么办?本文教程和大家说下win10电脑无法启动媒体流的解决方法。
推荐:win10纯净版下载
第一步:按下“Win+R”组合键打开运行,在框中输入:gpedit.msc 点击确定打开组策略编辑器。
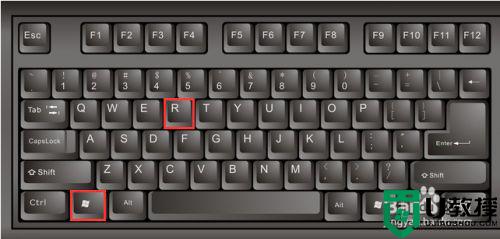
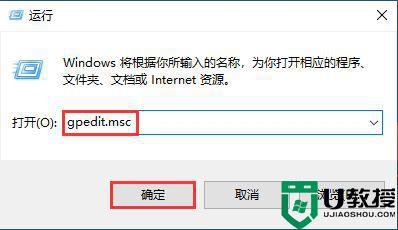
第二步:在左侧依次展开【计算机配置】-【管理模板】-【windows组建】-【windows media player】。
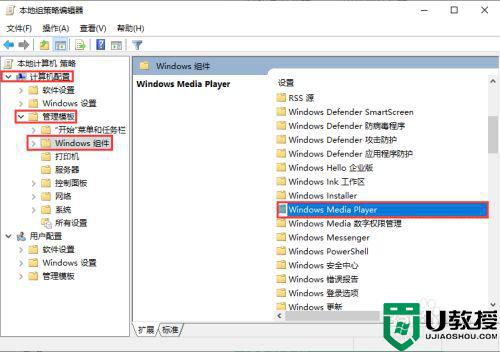
第三步:在右侧双击打开“阻止媒体共享”,选择“未配置”,点击应用—确定;
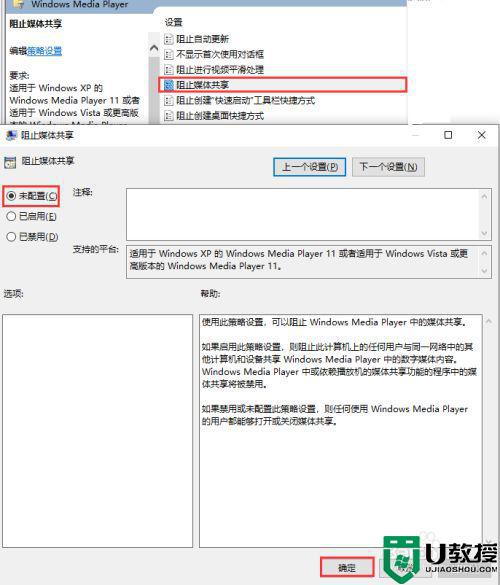
第四步:打开运行,输入:services.msc 点击确定打开服务,在右侧依次将【SSDP discovery】、【windows media player network sharing service】两个服务启用。启用方法为先将启动类型修改为“自动”,点击“应用”—“启动”—“确定”。
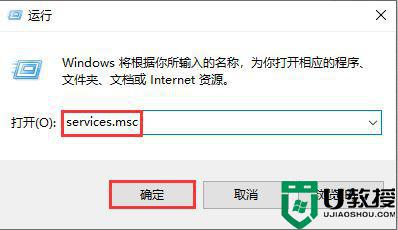
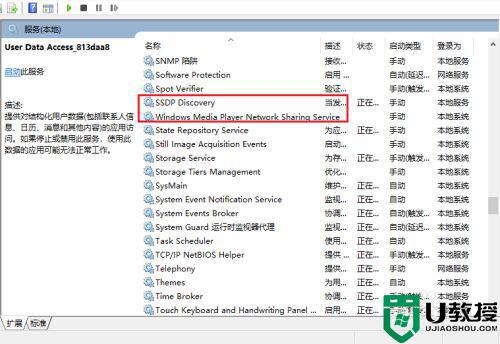
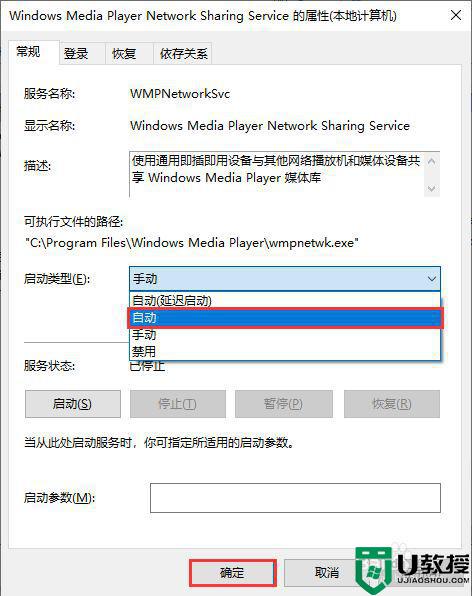
第五步:在开始菜单单击右键,点击“控制面板”,然后在右上角搜索框中输入“媒体流”,在下面点击【媒体流选项】。
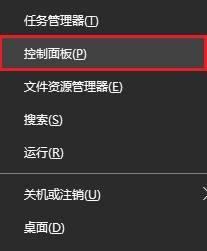
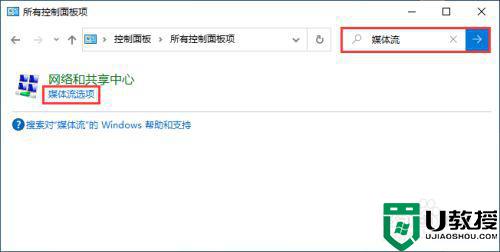
第七步:在该框中点击“启用媒体流”即可。
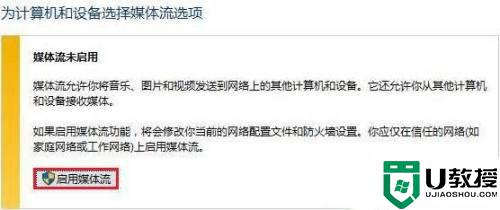
上述分享win10电脑无法启动媒体流的解决方法,简单设置之后,媒体流就启动好了。