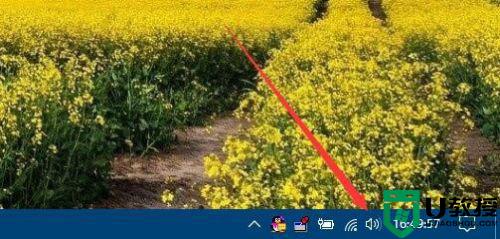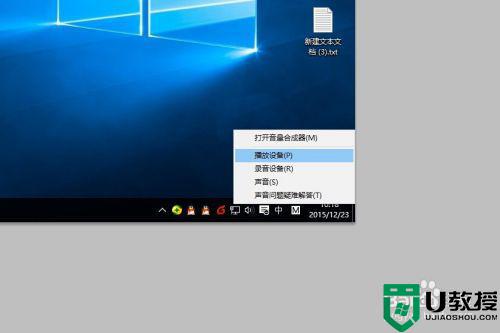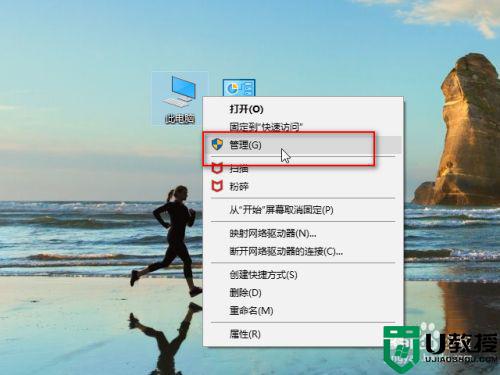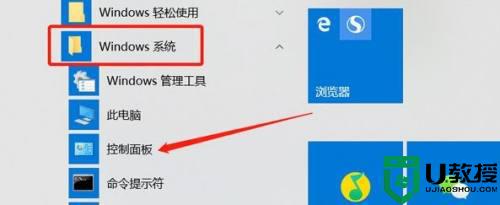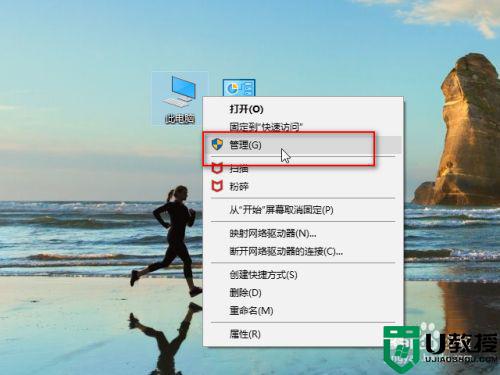w10电脑麦克风电流声怎么办 win10麦克风有电流声解决方法
时间:2021-04-25作者:xinxin
我们在使用win10电脑进行通讯的时候,就需要使用到携带有耳麦的耳机,这样就能够轻松实现语言沟通,然而有用户在将耳机插入win10电脑使用时却总是会有电流声的出现,很是让人烦恼,那么w10电脑麦克风电流声怎么办呢?这里小编就来教大家win10麦克风有电流声解决方法。
推荐下载:
具体方法:
第一步,请大家打开自己的电脑,然后选择屏幕左下方的【开始】图标菜单。
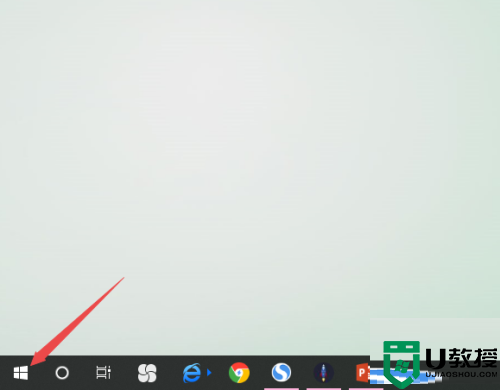
第二步,屏幕中出现了如图所示的【开始】菜单界面。请点击其中的【设置】选项。
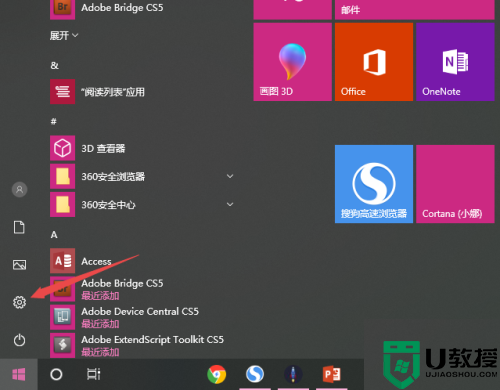
第三步,大家选择屏幕中的【系统】这一项。
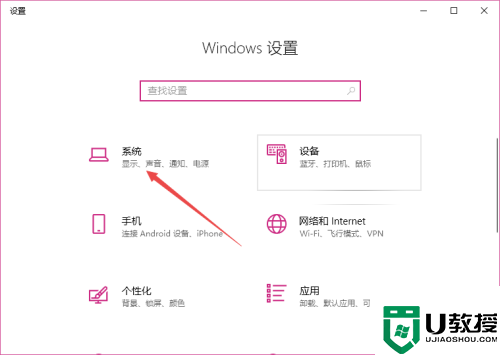
第四步,如图所示,我们需要选择【声音】即可。
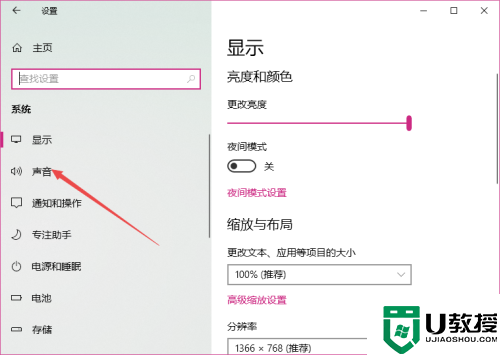
第五步,请选择屏幕中的【声音控制面板】这一项。
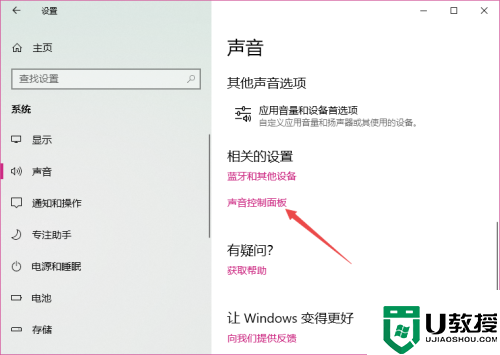
第六步,此时请选择【录制】这一项。
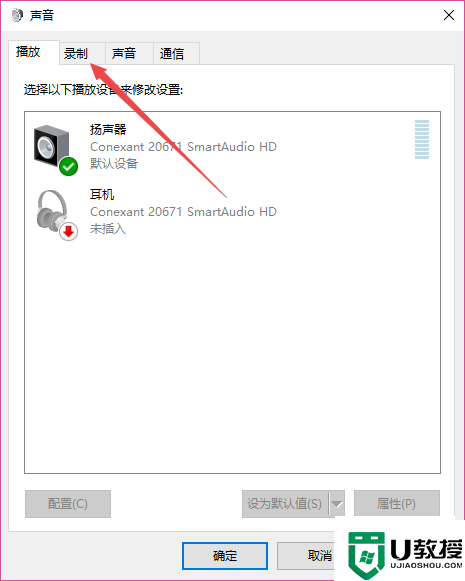
第七步,此时请大家选择【麦克风】按钮,接着选择【属性】这一项。
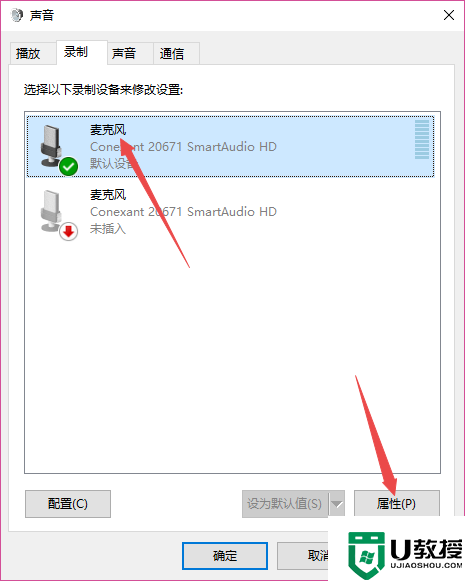
最后,完成上述步骤后。请选择屏幕中的【高级】按钮,接着勾选独占模式下面的两个选项,再勾选信号增强下方的启用音频增强,完成后选择【应用】和【确定】按钮,操作完成。
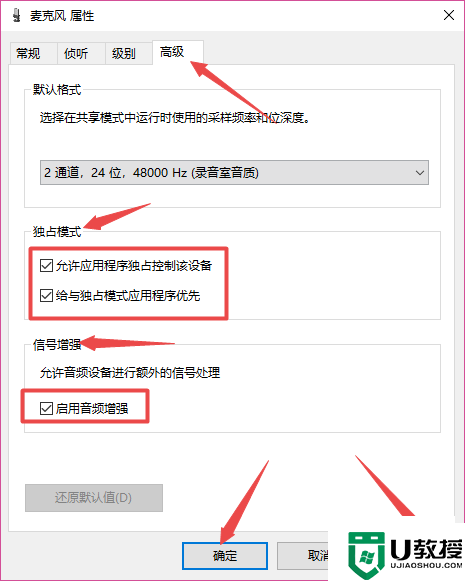
上述就是关于win10麦克风有电流声解决方法了,有出现这种现象的小伙伴不妨根据小编的方法来解决吧,希望能够对大家有所帮助。