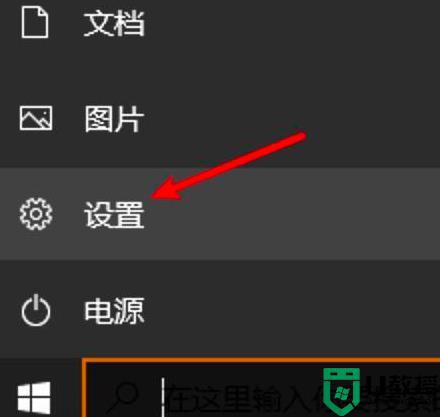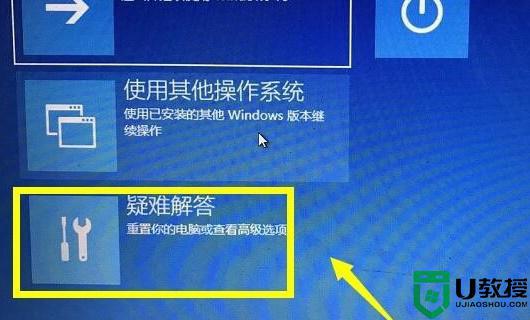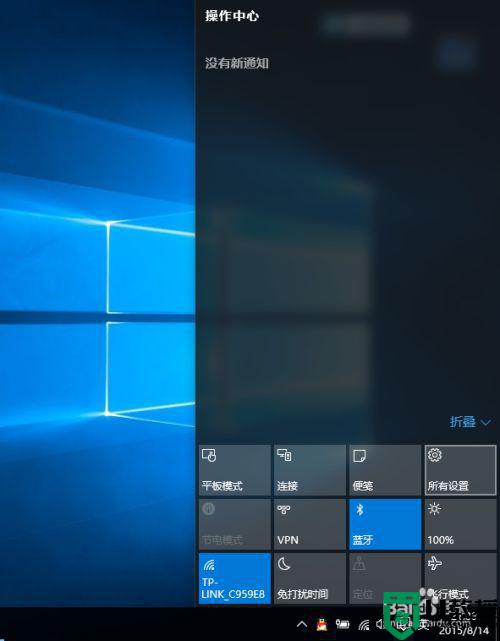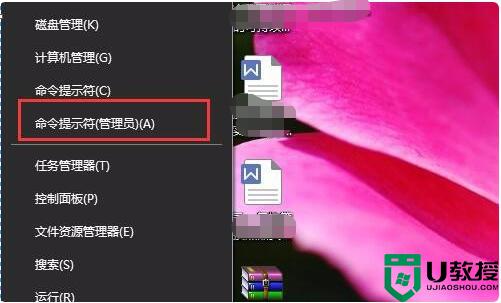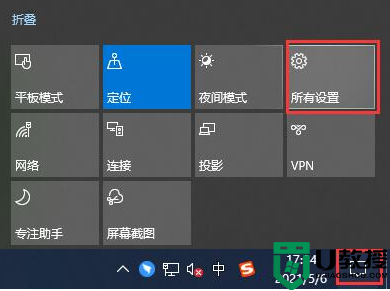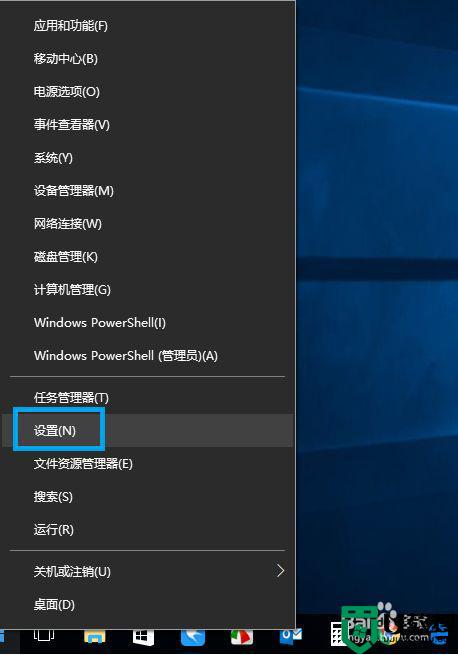win10禁用数字签名怎么设置 win10中如何禁止数字签名
时间:2021-01-19作者:xinxin
在win10系统中,正常安装完各种硬件驱动之后才能给使用,有时我们发现下载来的驱动程序无法安装,出现了数字签名,导致驱动没有合适的,因为新win10系统需要签名是更不可能,那么win10中如何禁止数字签名呢?接下来小编就来告诉大家win10禁用数字签名设置方法。
推荐下载:windows10旗舰版64位
具体方法:
1、点击左下角开始菜单-电源-重启,按住 Shift键同时点击重启,如图。
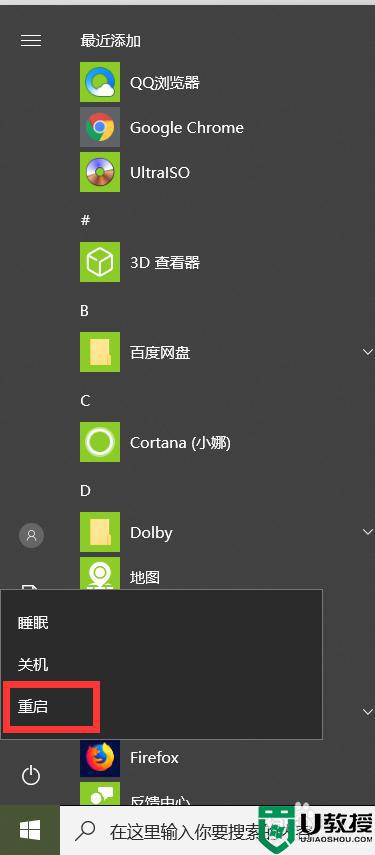
2、点击后出现一个选择一个选项界面,选择“疑难解答”,如图。
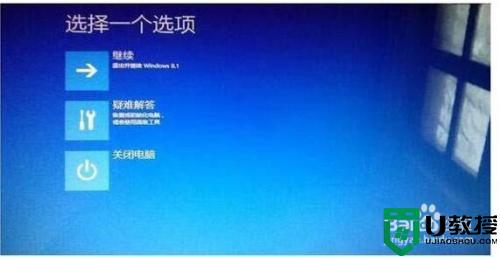
3、在疑难解答界面面点击“高级选项” ,如图。
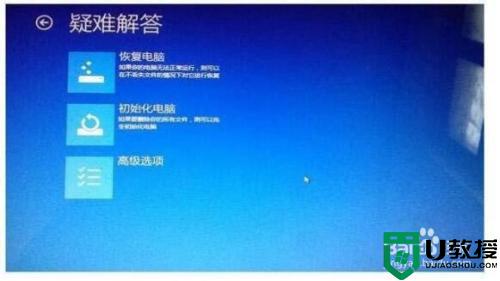
4、在高级选项中选择最后一项“启动设置”,如图。
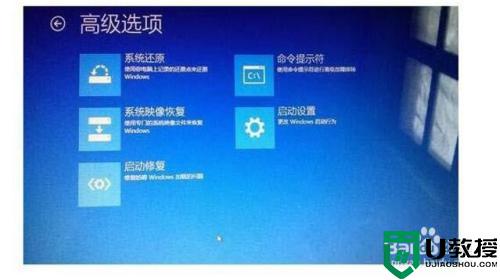
5、进入启动设置后,点击页面右下角重启按钮,如图。
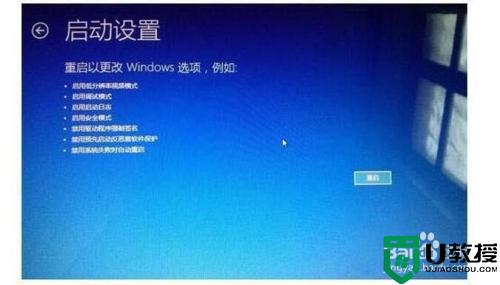
6、点击重启后,电脑会重新启动,然后会自动进入到启动设置界面,,在启动设置界面按数字键 7或者 F7选择禁用驱动程序强制签名,选择后电脑会自动启动进入桌面,这样再安装驱动就会没问题了。
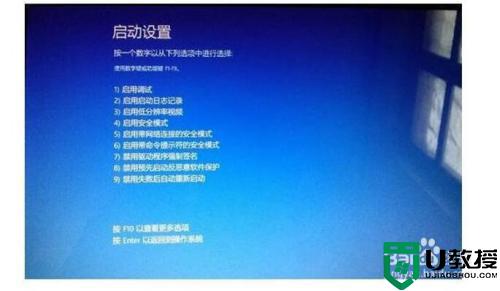
上述就是关于win10禁用数字签名设置方法了,还有不清楚的用户就可以参考一下小编的步骤进行操作,希望能够对大家有所帮助。