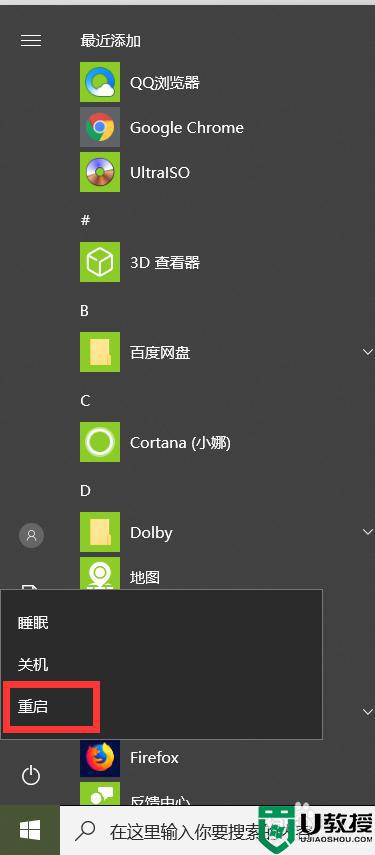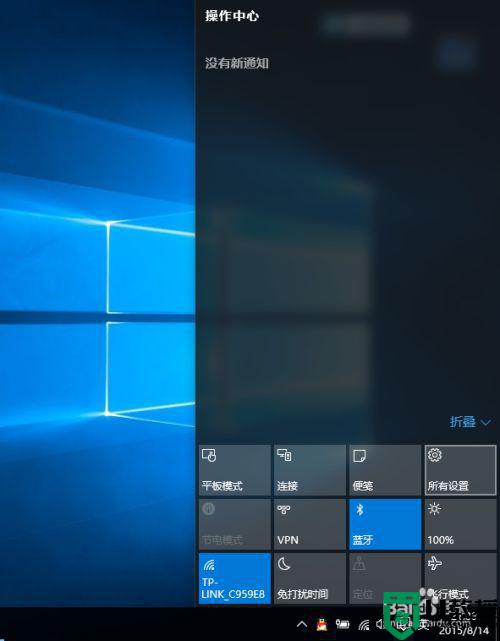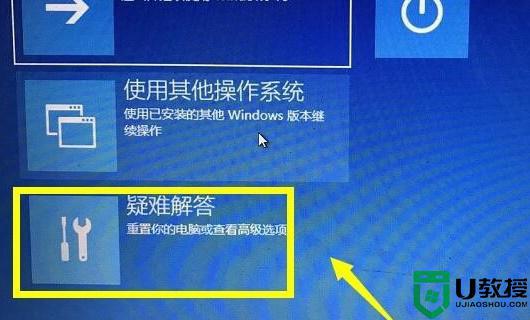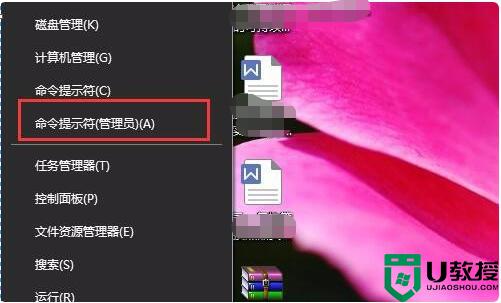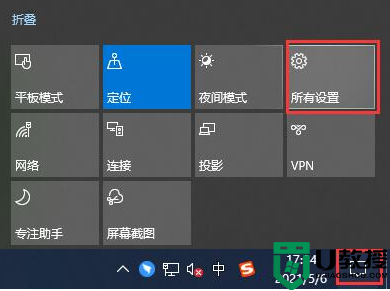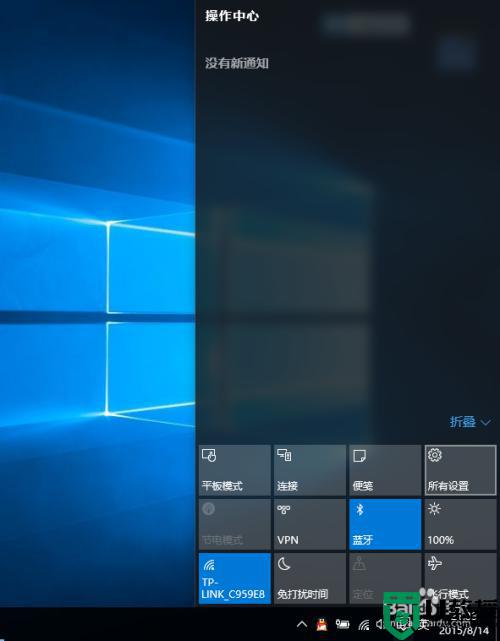win10数字签名禁用方法 win10怎么永久禁用数字签名
时间:2022-05-25作者:xinxin
在win10中文版系统中,虽然开启数字前面能够有效的鉴别数字信息,更好的帮助用户进行辨别是否属于伪劣产品的功能,不过在启动win10系统数字签名之后会导致一些小程序无法正常运行,对此win10怎么永久禁用数字签名呢?接下来小编就来告诉大家win10数字签名禁用方法。
推荐下载:win10专业版镜像
具体方法:
1、首先我们打开并登录操作系统左下角。开始菜单上单击选择设置。如图所示:
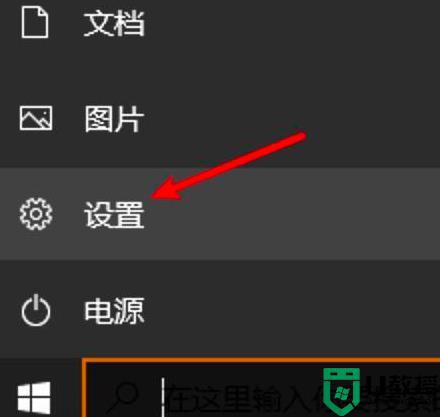
2、我们在设置页面选择“更新和安全。如图所示:
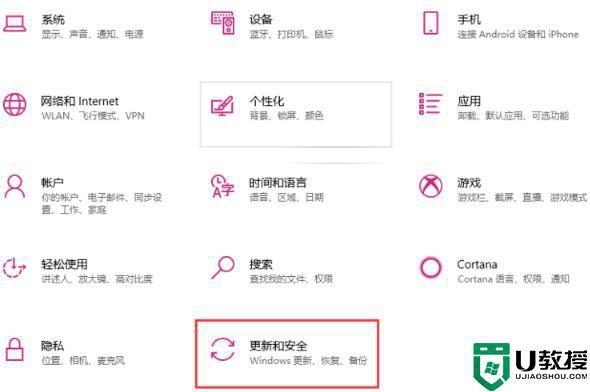
3、我们在”更新和安全页面“找到左侧的恢复选项,在右侧选择“立即重新启动”。如图所示:
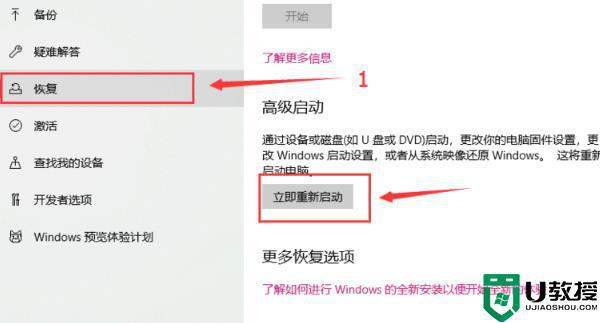
4、在启动页面选择疑难解答。如图所示:
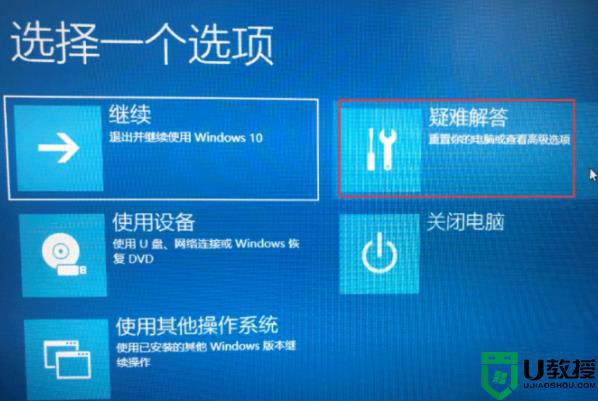
5、进入疑难解答页面选择“高级选项”。如图所示:

6、在”高级选项“页面中选择“启动设置”。如图所示:
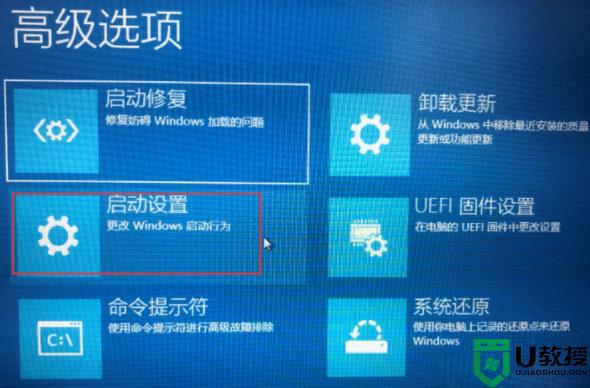
7、然后我们在启动设置页面选择“重启”。如图所示:
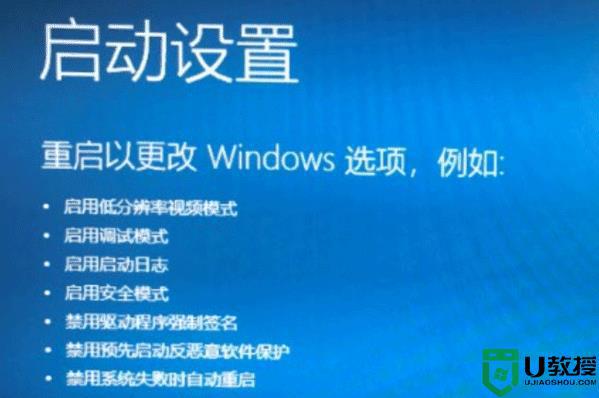
8、系统重新启动以后在启动设置页面按“7”7或者“F7”选择禁用驱动程序强制签名即可。如图所示:

上述就是小编告诉大家的win10数字签名禁用方法了,如果你也有相同需要的话,可以按照上面的方法来操作就可以了,希望能够对大家有所帮助。