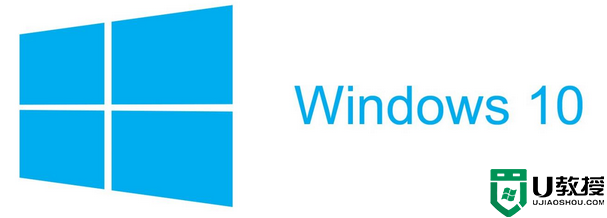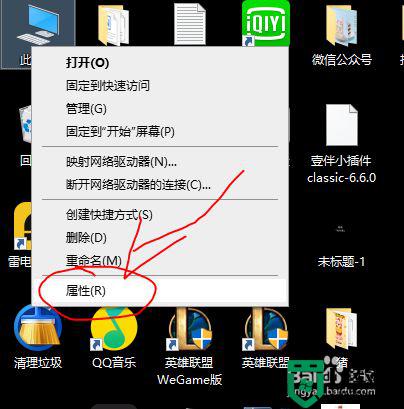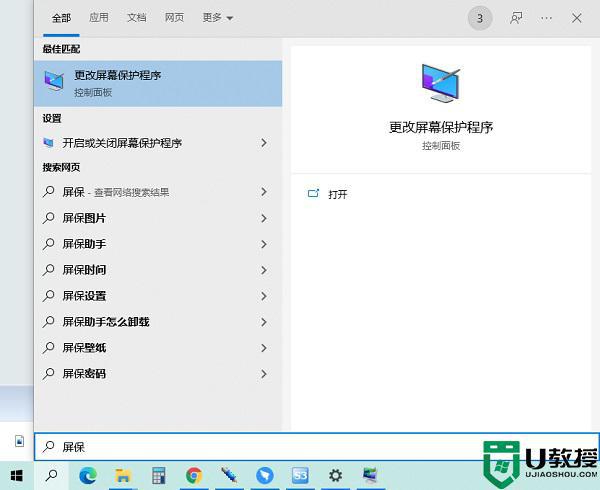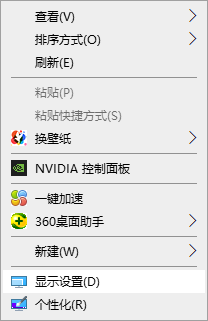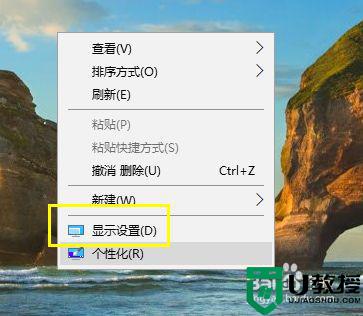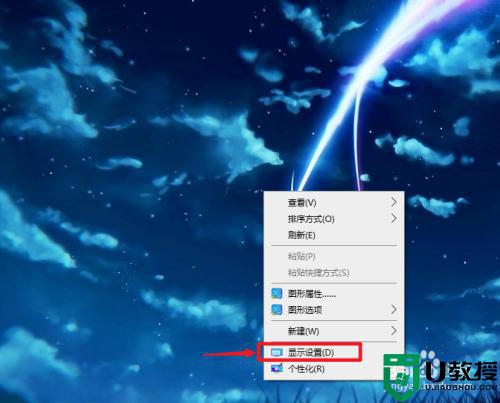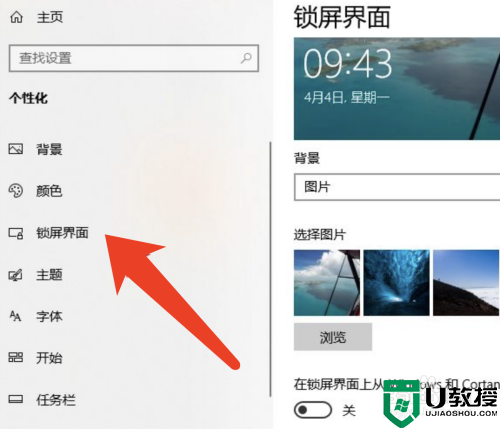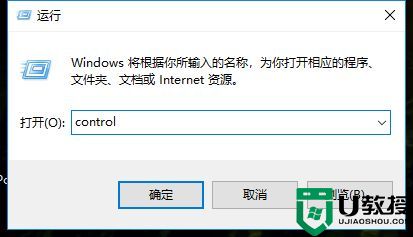win10系统开启大写如何在屏幕中间显示
时间:2021-07-09作者:xinxin
用户在win10系统中进编辑输入时,有些会使用到输入法中的英文大写,这时就可以通过快捷键caps lock来进行切换,不过每次在切换玩大写英文之后屏幕中总是没有显示,这让许多用户都不知道是否切换成功,那么win10系统开启大写如何在屏幕中间显示呢?这里小编就来给大家说设置方法。
推荐下载:windows10系统之家
具体方法:
首先,在桌面空白处右键,在其下拉菜单上找到“屏幕分辨率”,单击进入“屏幕分辨率”。
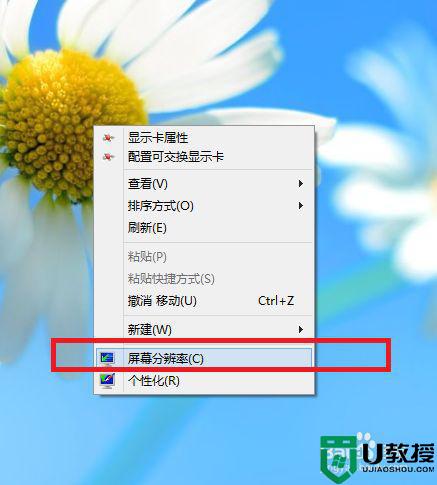
其次,在“屏幕分辨率”中找到“高级设置”。
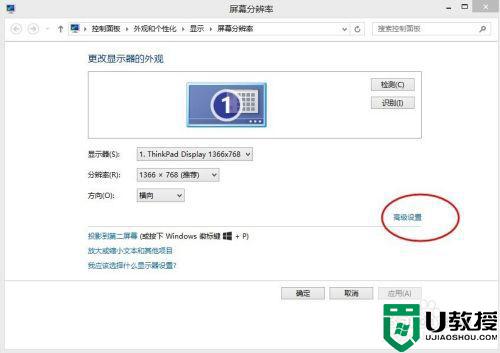
第三,在进入的“高级设置”选择“屏幕显示”。
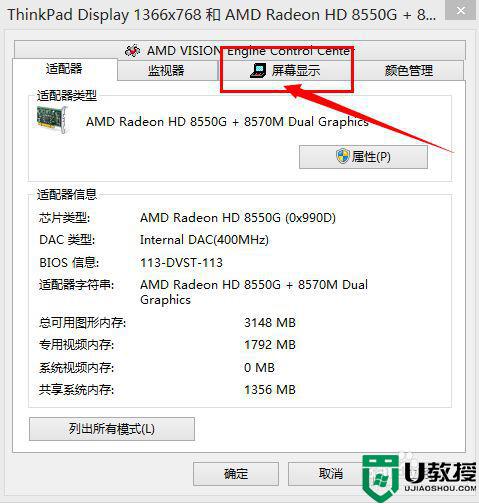
第四,在“屏幕显示”的窗口中的左上角有一个“启用屏幕显示”,勾选“启用屏幕显示”。
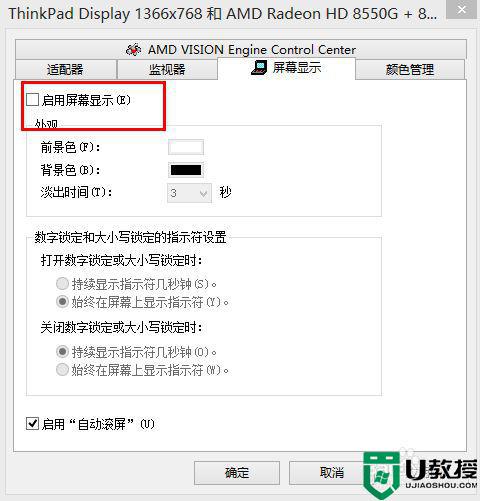
第五,选择“应用”,再通过其他界面(如QQ)调试输入大小写,就可以查看到提示为大写的“A”。
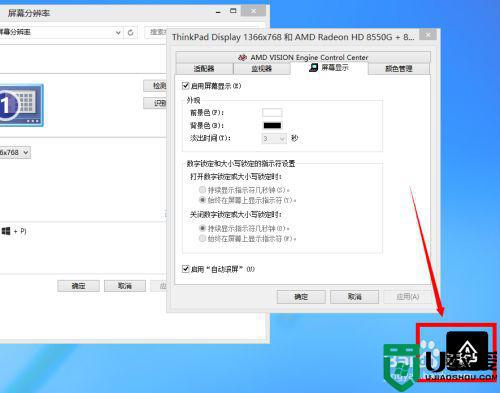
第六,如需要有大小写提示,请一定记得单击“确定”。同理,如果不喜欢有这样的大小写提示。在第四步时,取消勾选“启用屏幕显示”,就不会有大小写提示了。
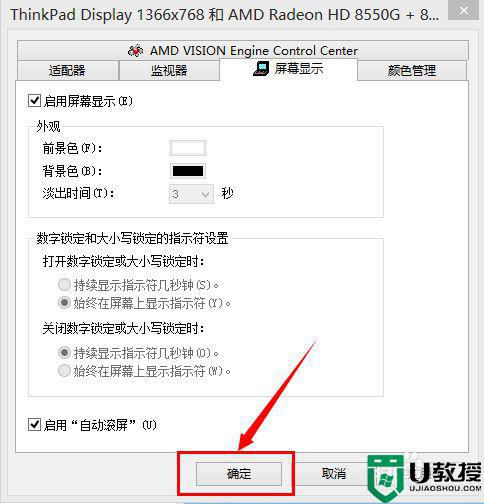
以上就是有关win10系统开启大写在屏幕中间显示设置方法了,有需要的用户就可以根据小编的步骤进行操作了,希望能够对大家有所帮助。