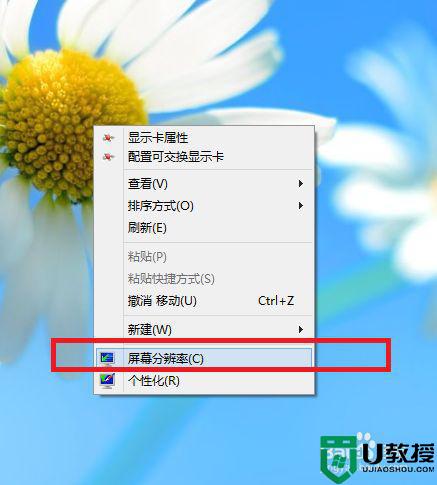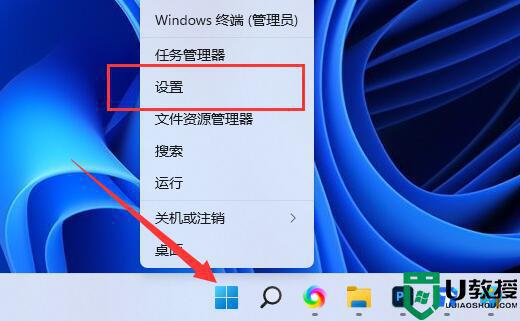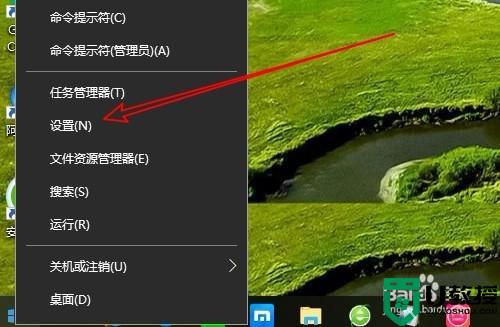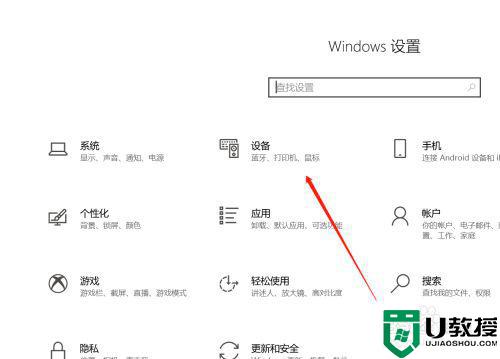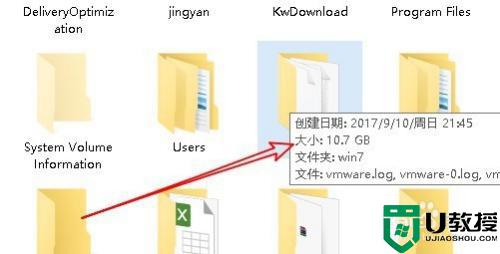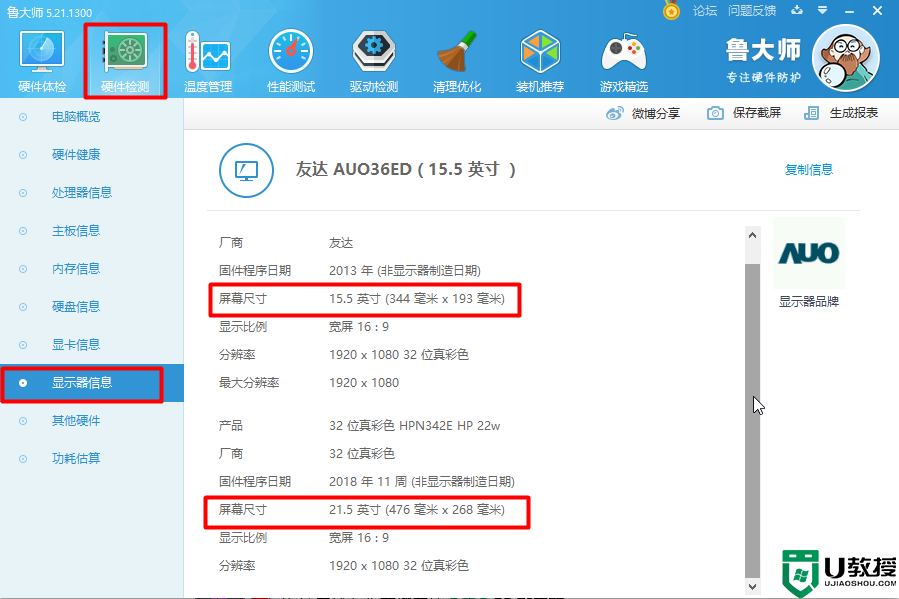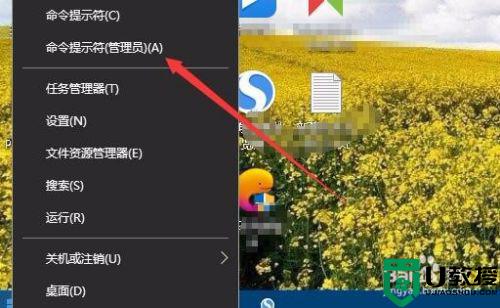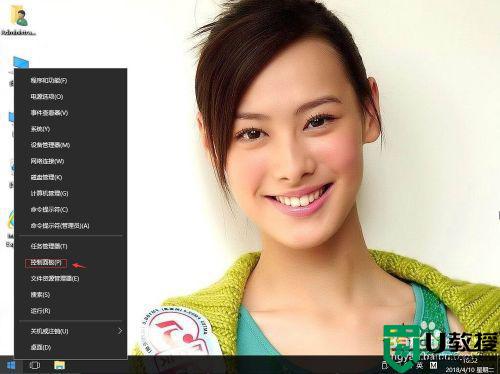w10大小写提示不显示如何解决 w10电脑上怎么显示自己的大小写
时间:2021-04-29作者:xinxin
每当在win10系统中进行编辑操作时,也会需要使用到字母的大小写功能,这时只要通过快捷键就能够轻松切换,同时系统桌面上也会显示提醒用户,然而有些用户的win10系统中却不显示,那么w10大小写提示不显示如何解决呢?今天小编就来给大家说说w10电脑上显示自己的大小写设置方法。
推荐下载:Win10专业版下载
具体方法:
1、鼠标右击我们电脑桌面的空白处弹出一个菜单那选择个性化。
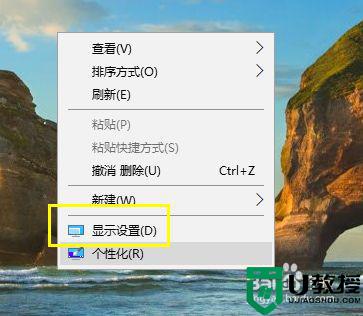
2、选择之后我们依次点击左边的显示选项。
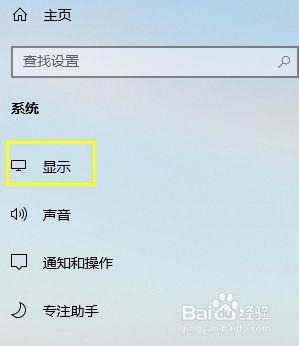
3、如果没有找到的话可以点击主页的一个设置选项。
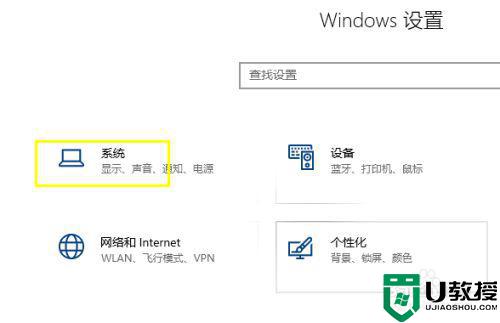
4、在设置的显示菜单下有一个项目的比例大小。
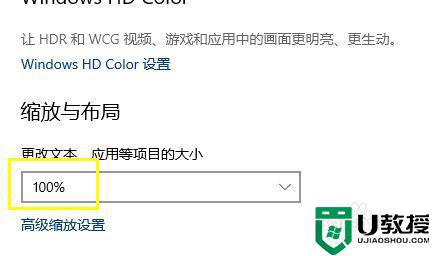
5、根据提示我们可以发现这个就是我们要找的一个比例显示。
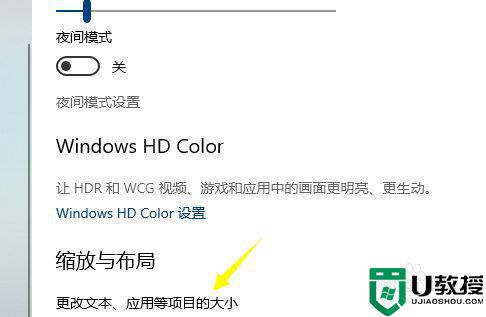
6、显示完成之后我们依次确定我们的选择即可。
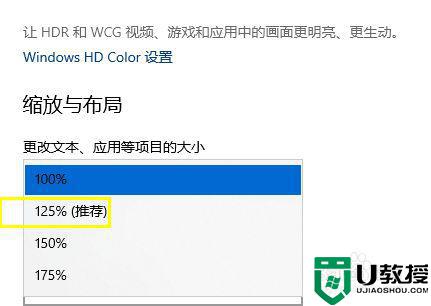
以上就是关于w10电脑上显示自己的大小写设置方法了,还有不清楚的用户就可以参考一下小编的步骤进行操作,希望能够对大家有所帮助。
相关教程:
win10蓝屏怎么解决