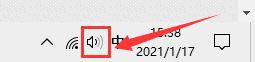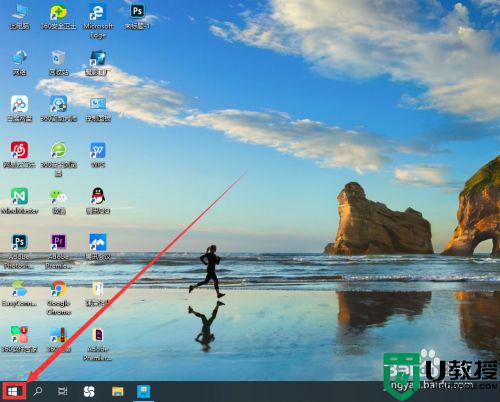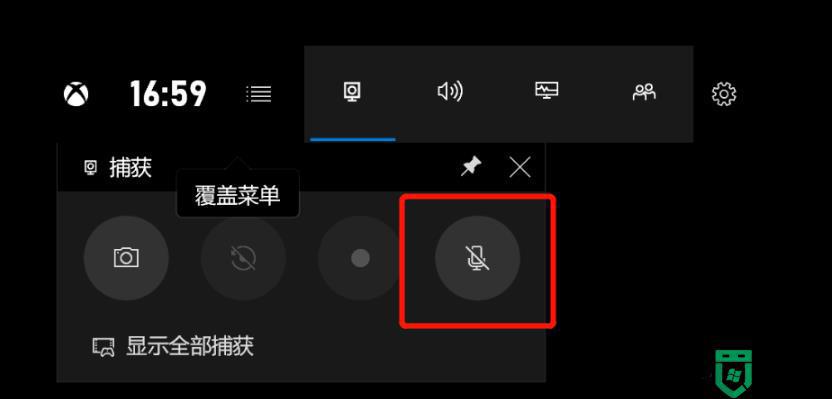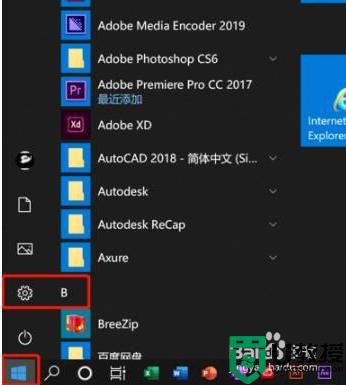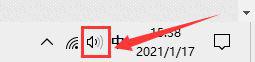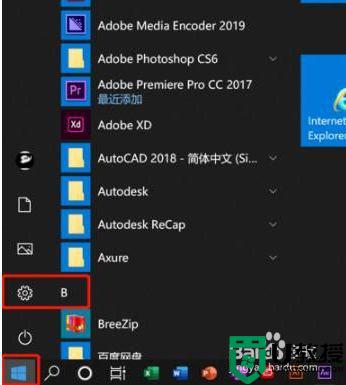win10录屏功能怎么把声音录进去 win10自带录屏如何把声音录进去
时间:2022-01-19作者:xinxin
有些用户喜欢在官网win10电脑上玩一些游戏,因此难免会出现一些经常的操作,有的用户则会提前打开win10系统中自带的录屏功能,不过每次在录屏的时候,总是没有将游戏的声音一起录进去,对此win10录屏功能怎么把声音录进去呢?今天小编就来告诉大家win10自带录屏把声音录进去操作方法。
推荐下载:win10旗舰版系统下载
具体方法:
1、首先打开需要录制的界面之后Win+G打开录制程序。
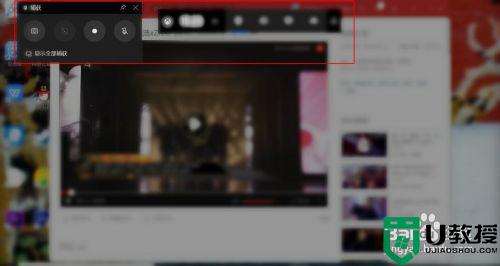
2、然后也可以在下端搜索G点击打开录制程序。
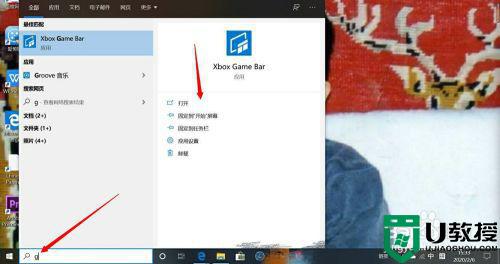
3、之后点击录制,就可以开始录制屏幕操作视频了。
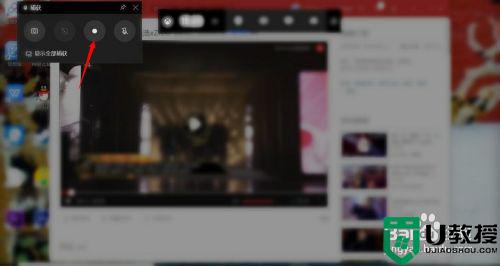
4、接下来录制完成点击停止录制就会自动保存视频。
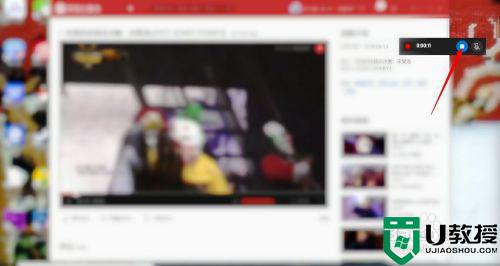
5、然后再次打开录制程序,点击“显示全部捕获”。
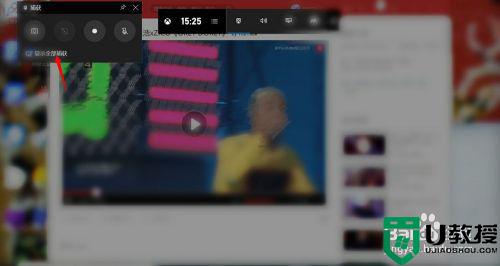
6、之后可以找到录制完成的视频,打开所在的文件夹或者删除。
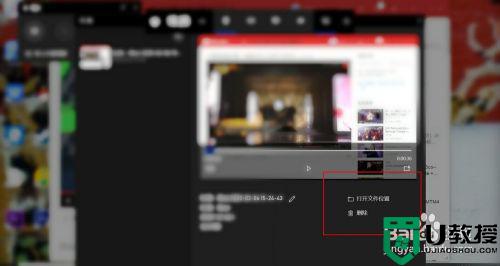
7、最后提示录制设置可以点击设置进行设置以及不可以在桌面开始录屏。
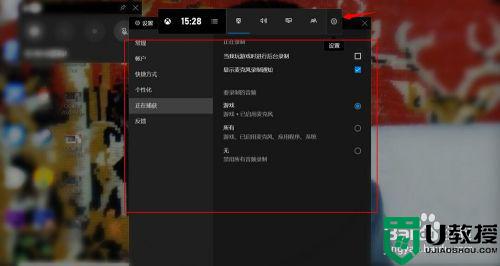

上述就是有关win10自带录屏把声音录进去操作方法了,还有不懂得用户就可以根据小编的方法来操作吧,希望能够帮助到大家。