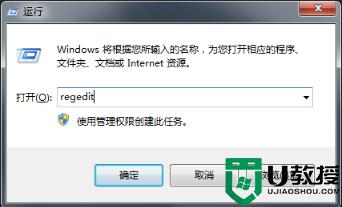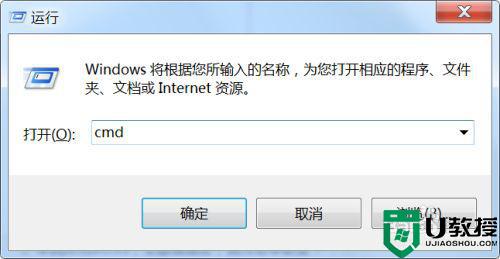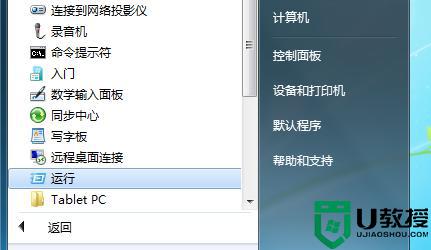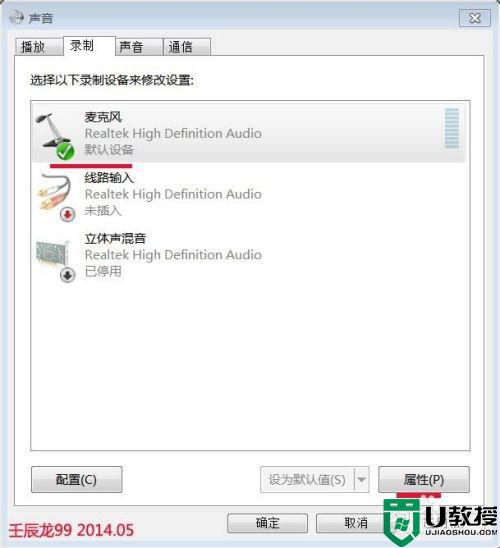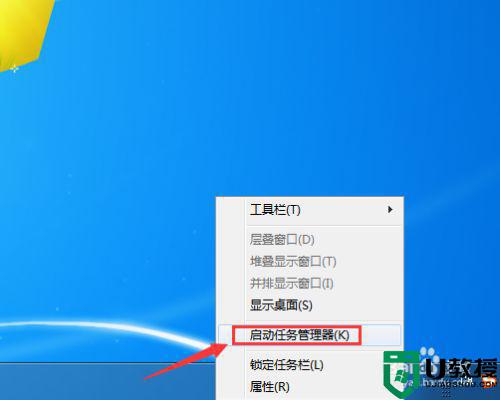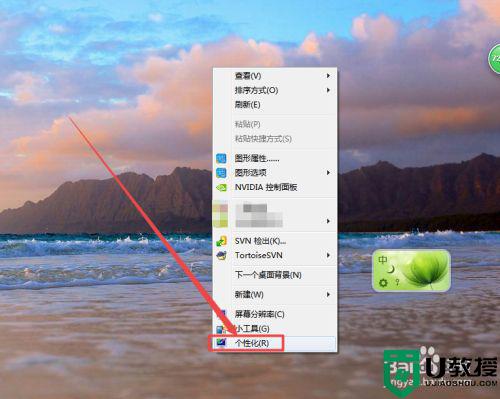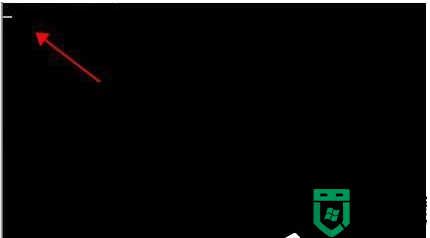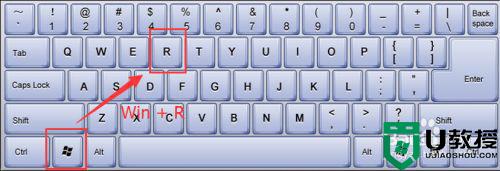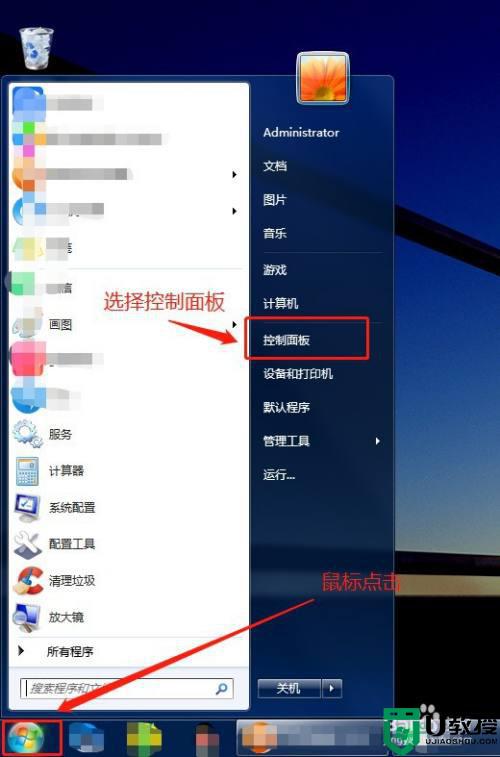win7系统每次开机都会在状态栏右下角弹出闪烁怎么解决
我们在使用的时候,都会出现点问题,最近就有win7用户反映说他每次开机后下面的状态栏右下角都会一直闪烁,电脑重启了还是会这样,那么win7系统每次开机都会在状态栏右下角弹出闪烁怎么解决呢,下面小编给大家分享解决该问题的方法。
解决方法:
1、第一步,点击计算机左下角的开始,弹出开始的下拉子菜单,在子菜单中找到程序和文件的搜索栏。
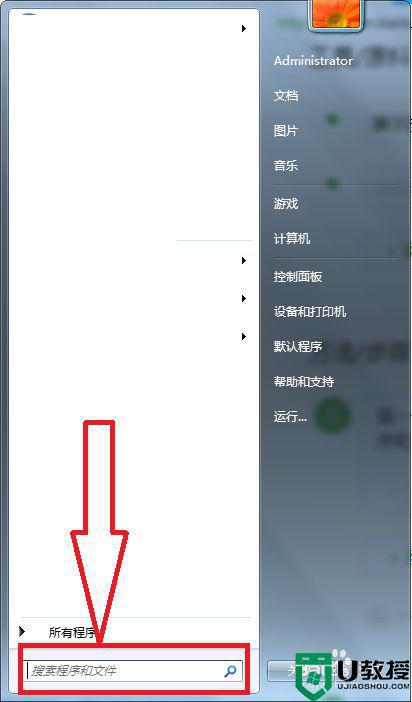
2、第二步,在搜索栏中键入“关闭自动窗口排列”,找到后点击打开“使鼠标更易于使用”页面。
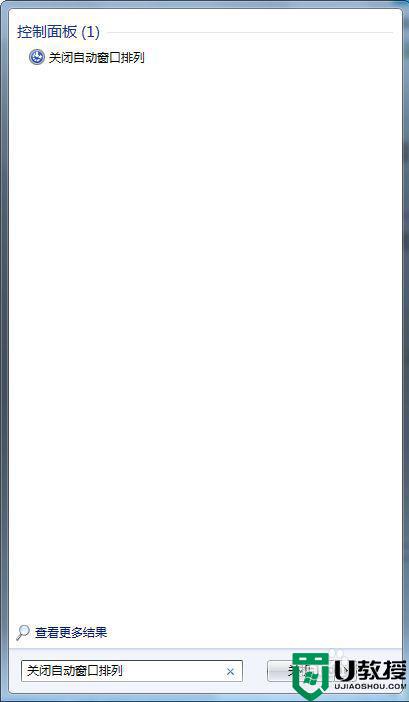
3、第三步,在页面上勾选“防止将窗口移动到屏幕边缘时自动排列窗口”,然后点击应用确定。
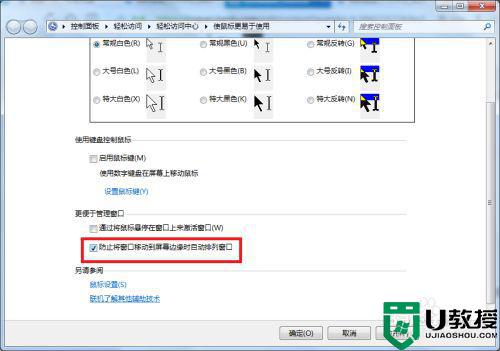
4、第四步,按WIN+R,弹出运行窗口。
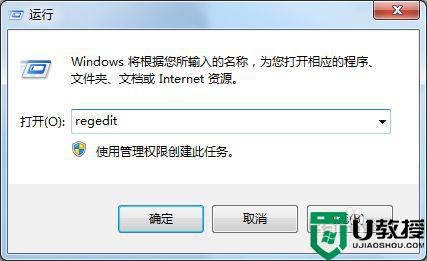
5、第五步,在运行窗口中键入“regedit”回车,弹出注册表编辑器窗口。
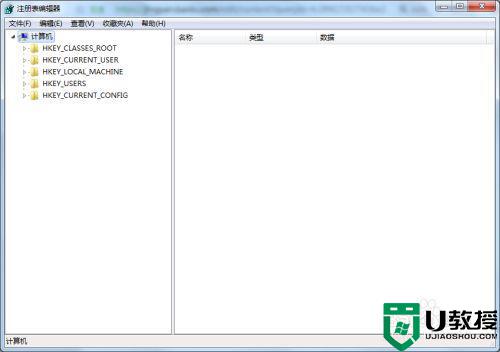
6、第六步,在注册表中依次找到计算机HKEY_CURRENT_USERControl PanelDesktop项。
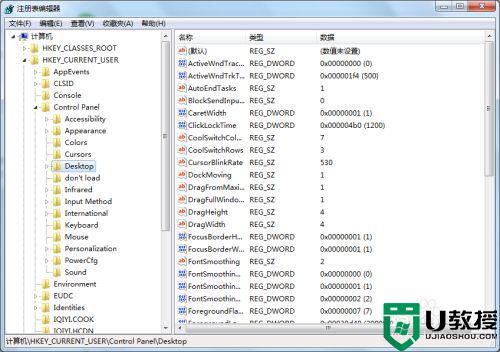
7、第七步,在右侧窗口中找到“WindowArrangementActive”,查看该数值数据是否为“0”。
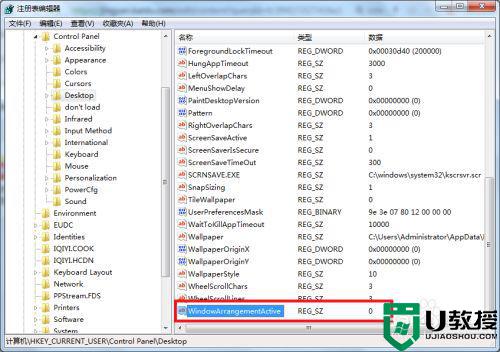
8、第八步,如果不是的话,双击该数值,弹出字符串的编辑页面,在页面上将数据设置为“0”,然后重启计算机查看问题是否解决。
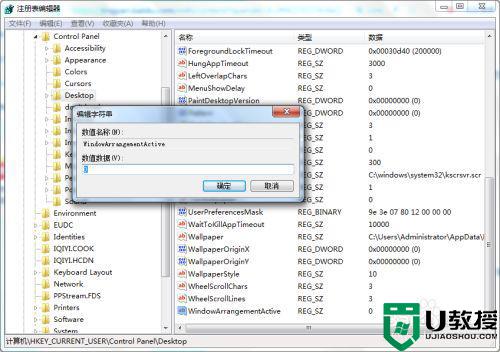
9、第九步,如果还是没有解决问题的话,在注册表编辑器中找到计算机HKEY_CURRENT_USERSOFTWAREMICROSOFTWINDOWScurrentversionExplorerFileExts.pdfUserchoice项。
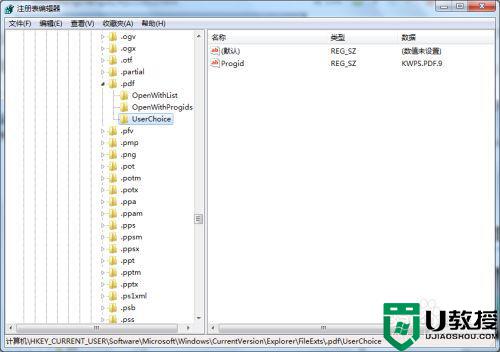
10、第十步,右击Userchoice项,选择删除,永久删除该项及其子项,然后重启计算机,看看问题是否解决。
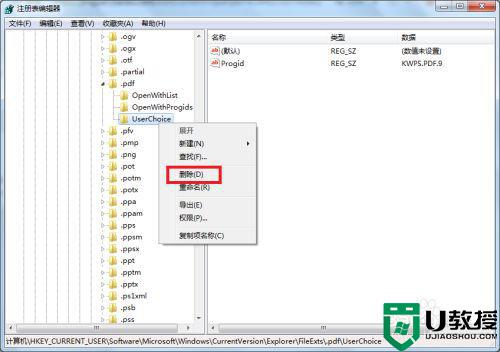
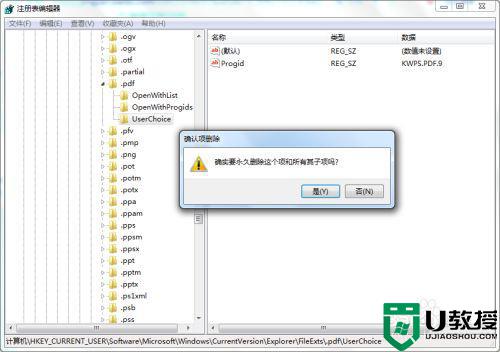
11、第十一步,如果问题依旧的话,进入到注册表编辑器,依次找到计算机HKEY_CURRENT_USERSOFTWAREMICROSOFTWINDOWScurrentversionExplorerFileExts.pdfOpenwithlist项,将除默认之外的所有键值都删除。
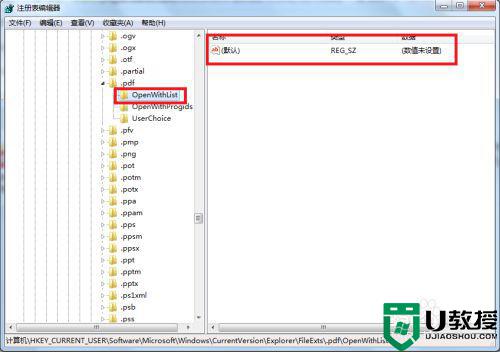
12、第十二步,然后找到计算机HKEY_CURRENT_USERSOFTWAREMICROSOFTWINDOWScurrentversionExplorerFileExts.pdfOpenwithprogids项,同样删除除默认之外的所有键值,重启计算机,即可解决问题。
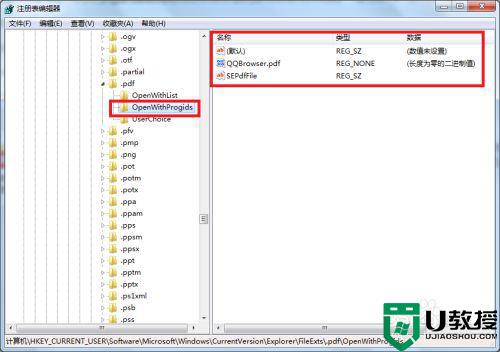
以上就是win7状态栏右下角弹出闪烁的解决方法,有遇到任务栏一直有闪烁的话,可以按上面的方法来进行解决。