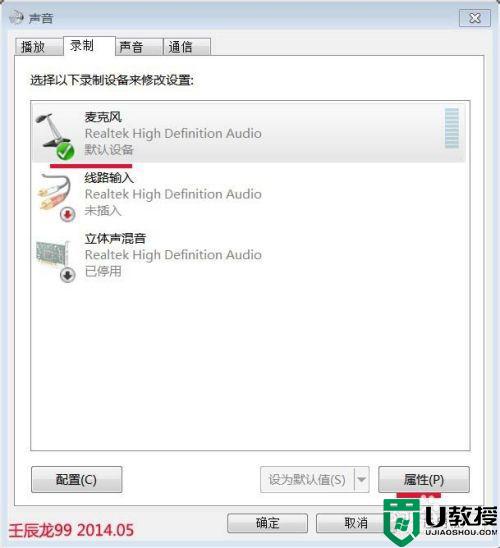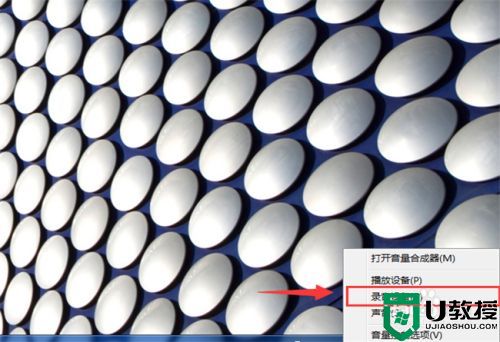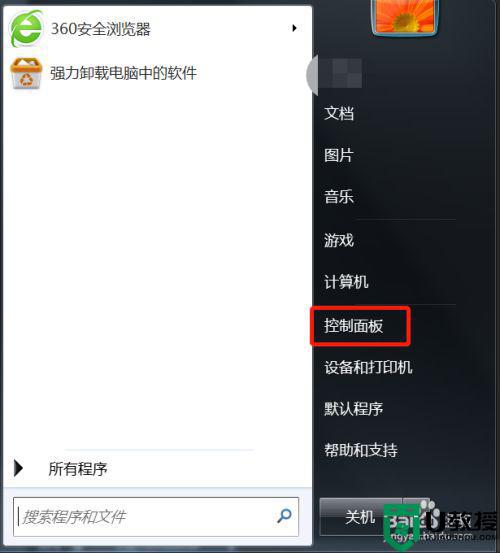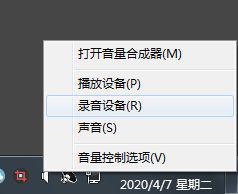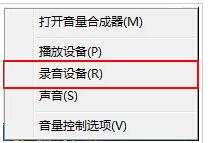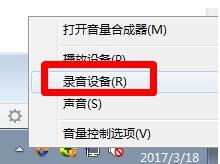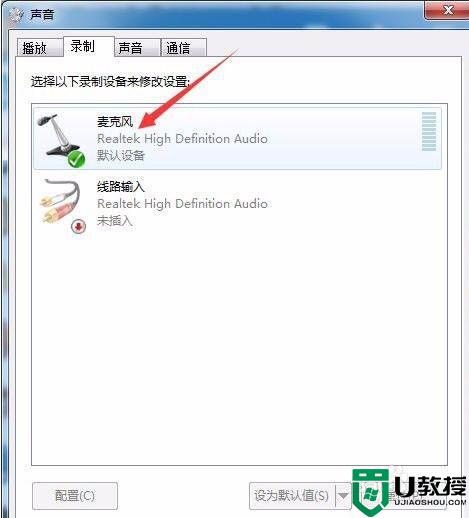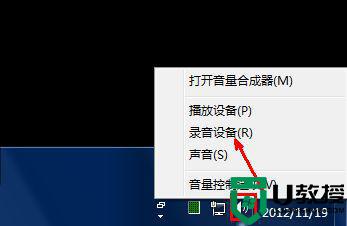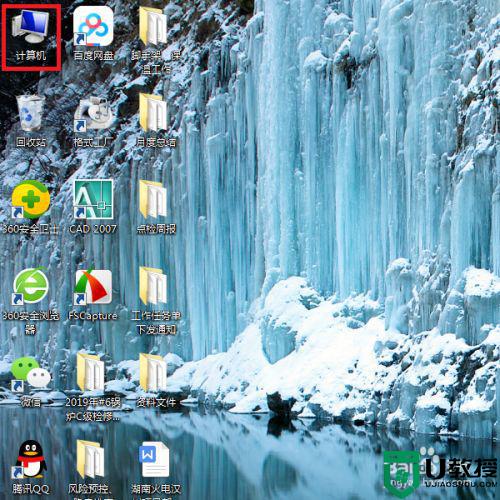win7麦克风每次都会自动加强的解决方法
近期,许多网友说自己Windows7系统麦克风每次都会自动加强,简单调节设置后还是会一样,根本无法解决问题,关于此疑问,大家可以试着关闭麦克风加强,具体详细步骤如下图所示,希望能帮助到大家。
第一步:关闭麦克风加强
1、右键单击右下角小喇叭 - 录音设备 - 麦克风 - 属性 - 级别;
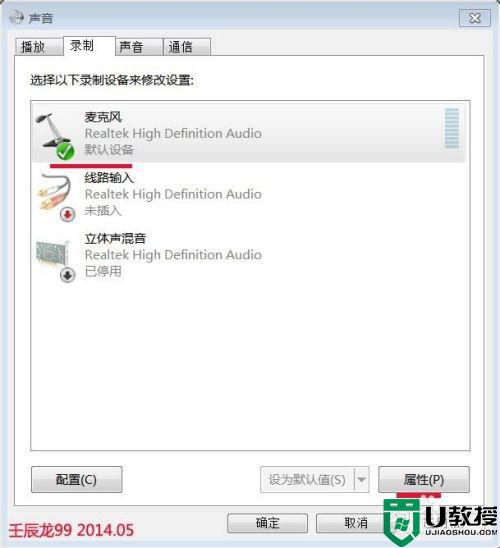
2、我们用鼠标左键按住麦克风加强的滑块拖到最左边或者按键盘上的Home(起始)键,再点击:应用(A);
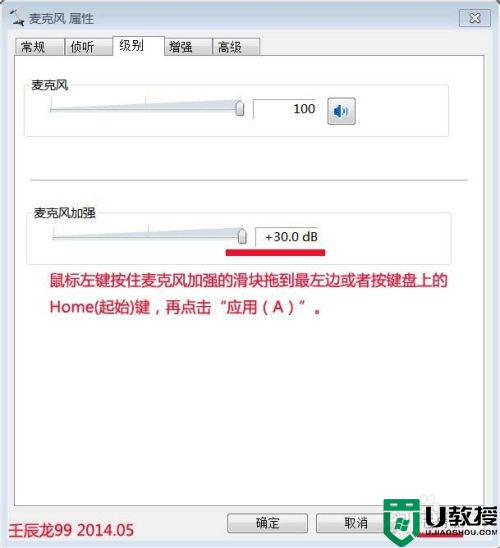
3、如果应用(A)是灰色的,点击无用,这时我们点击:侦听 - 侦听此设备(窗口下方的应用变成可点击的了,但是别点),再点击:级别(这时下方和应用也变成可点击的了),我们再按上一个步骤的方法进行。
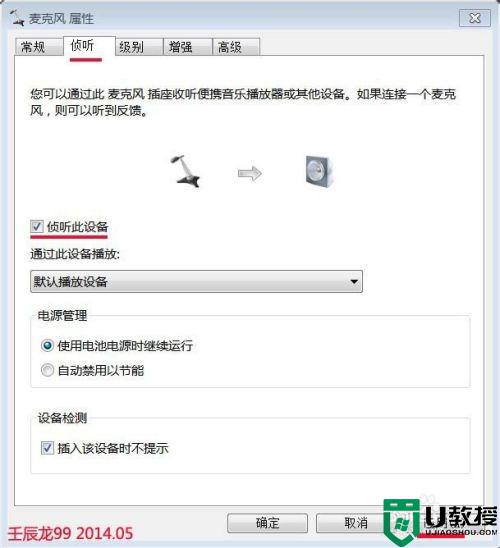
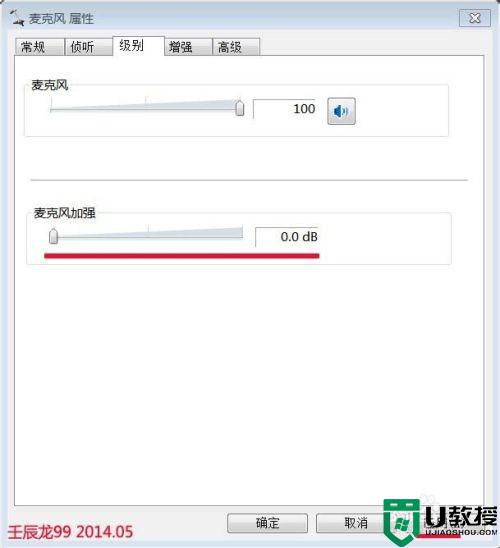
4、如果关闭了麦克风加强还出现麦克风自动加强的现象,我们再进行:
第二步:修改QQ语音视频设置
1、登陆QQ,找到主面板最下面的设置(左起第二个图标,标有红色记号);

2、我们左键单击这个标有红色记号的“设置”图标,打开:系统设置,再点击左侧最下面的:音视频;
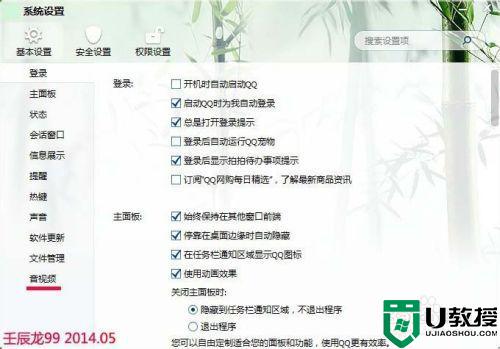
3、在打开的音视频窗口,我们点击:语音设置;
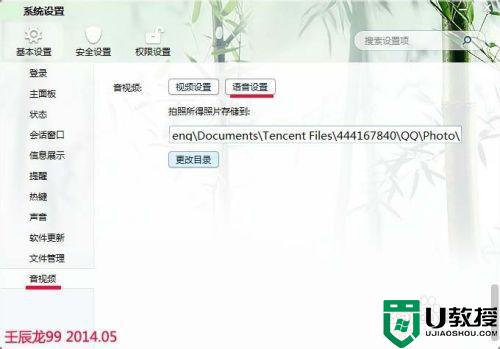
4、在语音视频窗口,我们找到:调节,左键点击:自动调节麦克风音量和自动放大麦克风音量,去掉这两项前面的勾,再点击:确定。
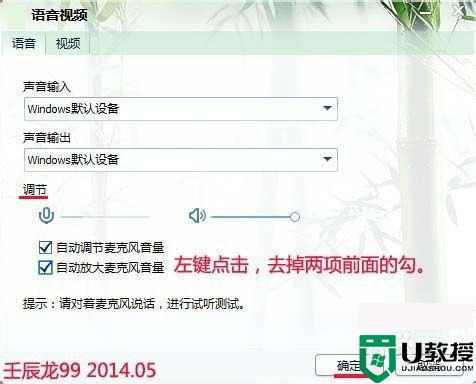
5、如果我们还打开了YY,那就进行。
win7麦克风每次都会自动加强的解决方法分享到这里了,几个步骤调节后,麦克风就恢复正常状态。