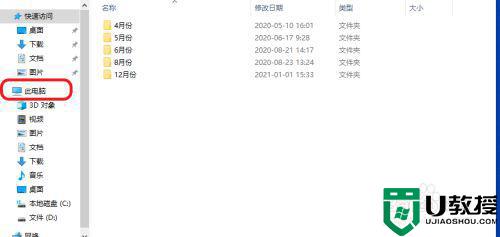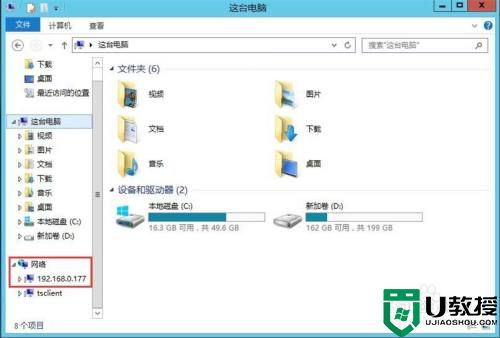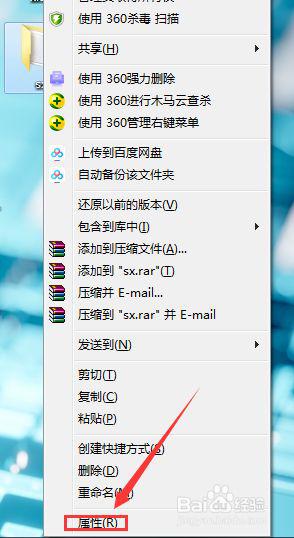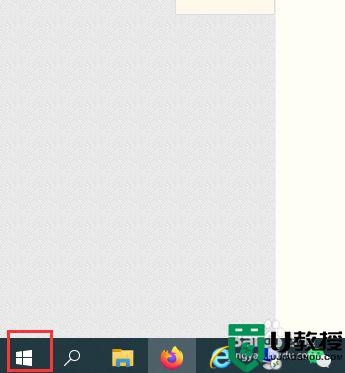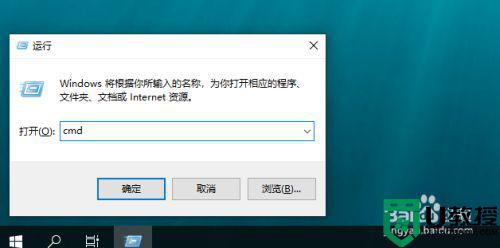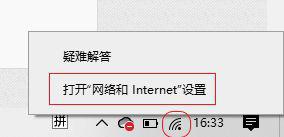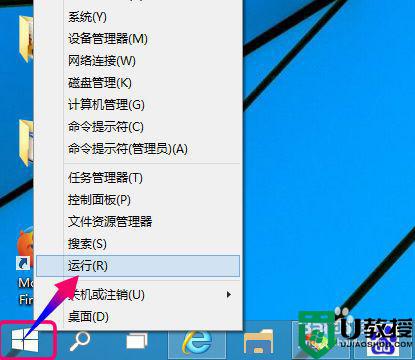win10共享文件夹怎么在另一个电脑查看
通过创建区域内的win10中文版电脑局域网,用户可以进行共享文件的浏览,也不需要进行传送,可是有些用户在将win10电脑中的文件设置成共享模式只有,却不懂得在另一台电脑中查看,对此win10共享文件夹怎么在另一个电脑查看呢?接下来小编就来告诉大家操作方法。
推荐下载:win10专业版镜像
具体方法:
1、本文以共享整个磁盘为例讲解怎么两台电脑直连共享,首先双击此电脑进入,如下图所示
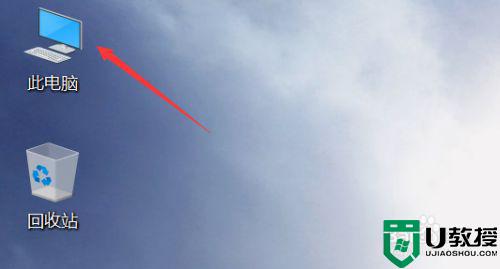
2、右键单击你要共享的磁盘,选择属性,如下图所示
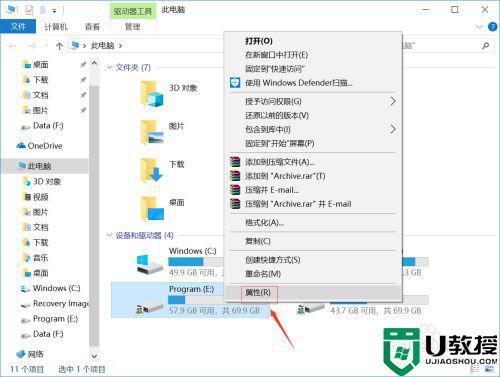
3、进入属性界面,点击共享选项卡,如下图所示
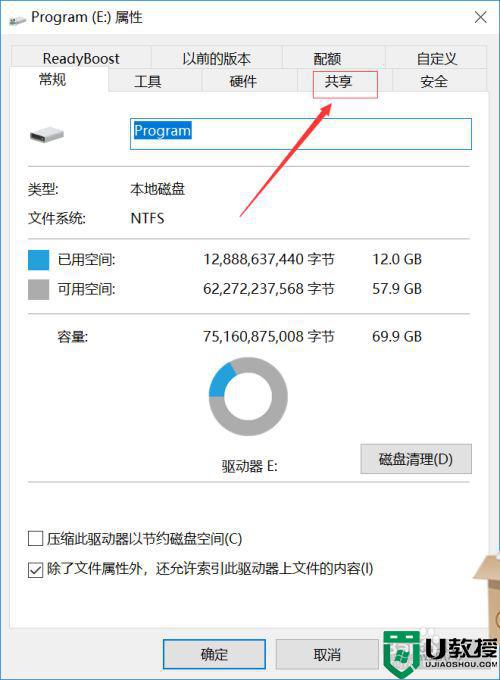
4、在共享界面点击高级共享按钮,如下图所示
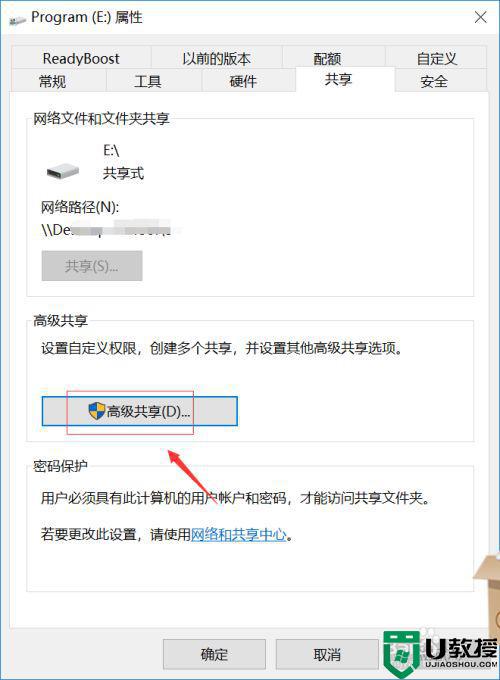
5、在高级共享界面,首先设定最大共享的用户数,然后点击下方的权限,如下图所示
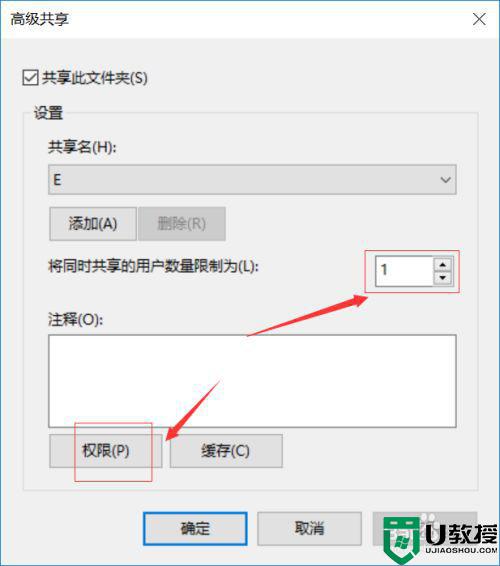
6、进入权限列表,勾选权限,点击确定,如下图所示是
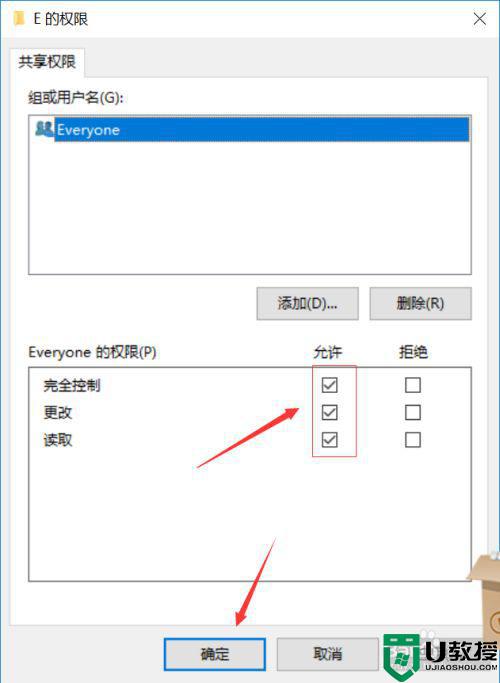
7、用网线直连两台电脑,或者登陆同一网络,在另一台电脑的网络就可以看到你共享的电脑了,如下图所示是
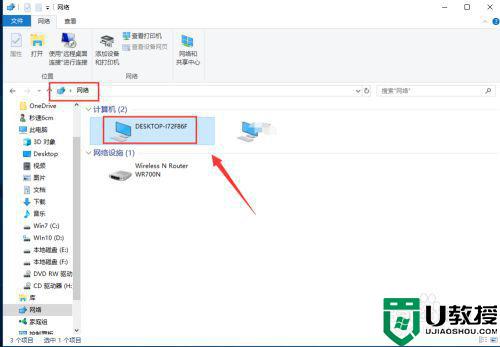
8、双击共享电脑,输入共享电脑的用户名和密码,登陆后就可以看到你共享的磁盘了,如下图所示
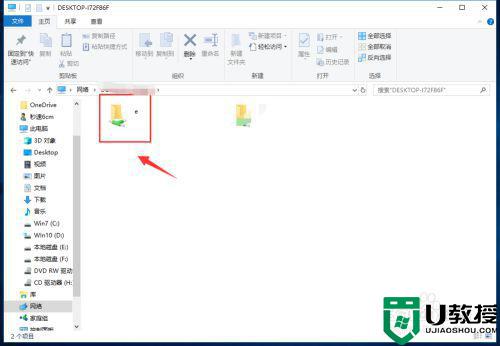
上述就是关于win10共享文件夹在另一个电脑查看操作方法了,有需要的用户就可以根据小编的步骤进行操作了,希望能够对大家有所帮助。