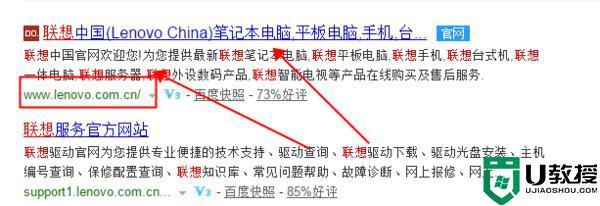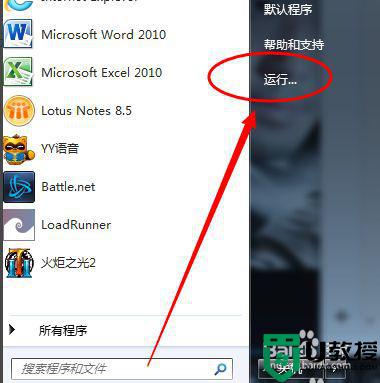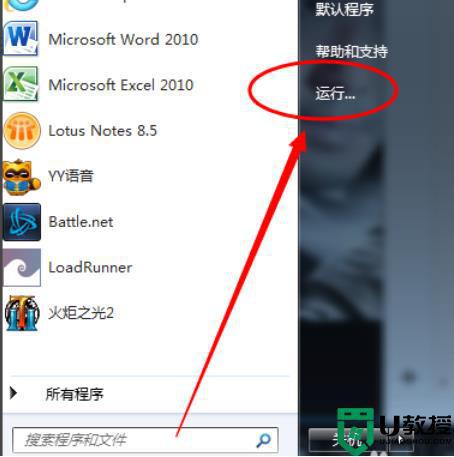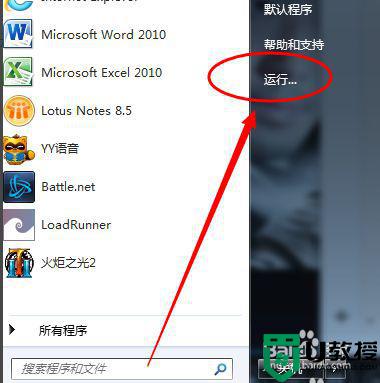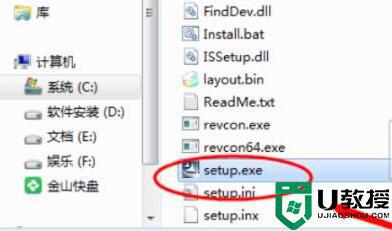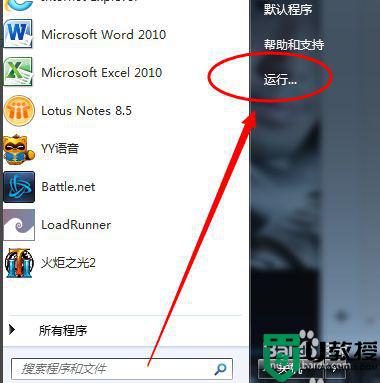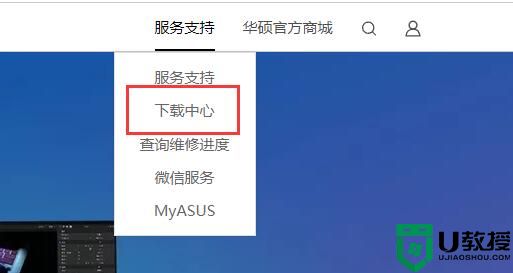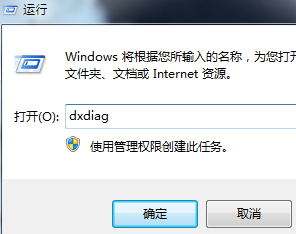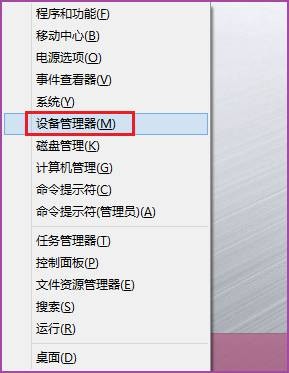华硕笔记本win7蓝牙驱动怎么安装 华硕笔记本win7电脑安装蓝牙驱动教程
随着无线蓝牙技术的不断普及,华硕笔记本win7电脑上也大多会自带蓝牙功能,能够方便用户进行蓝牙设备的连接,不过有些用户的华硕笔记本win7系统上的蓝牙驱动可能版本过低需要重新安装,对此华硕笔记本win7蓝牙驱动怎么安装呢?这里小编就给大家分享一篇华硕笔记本win7电脑安装蓝牙驱动教程。
推荐下载:深度技术win7纯净版
具体方法:
第一步,首先,查到电脑的型号,选中菜单【开始】--【运行】或使用快捷键(组合键:Win键+R 键)打开运行窗口。
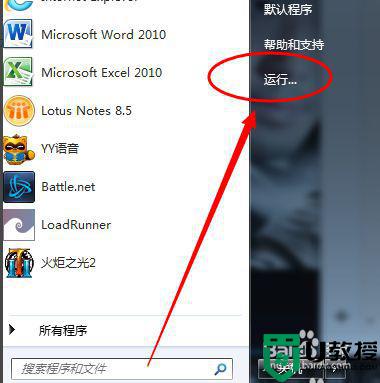
第二步,输入命令【dxdiag】并确定启动DirectX诊断工具
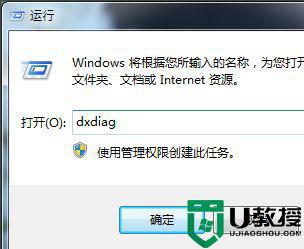
第三步,【系统】--【系统信息】下可以查看到笔记本的型号
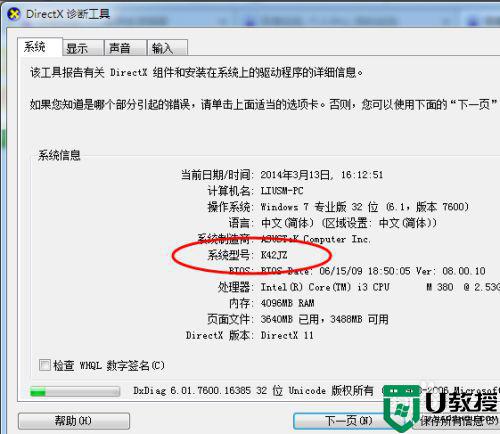
第四步,进入华硕笔记本的中文官网,点击【服务与支持 】菜单
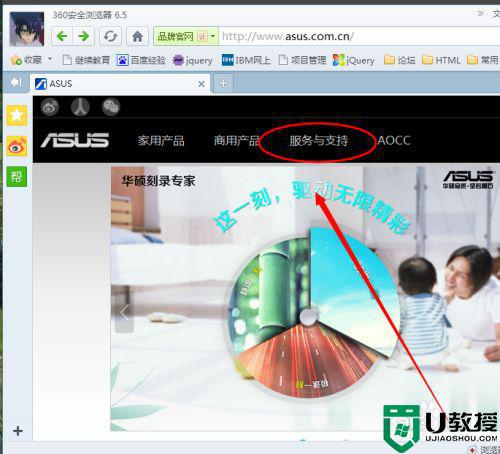
第五步,搜索笔记本相应的型号,如K42JZ
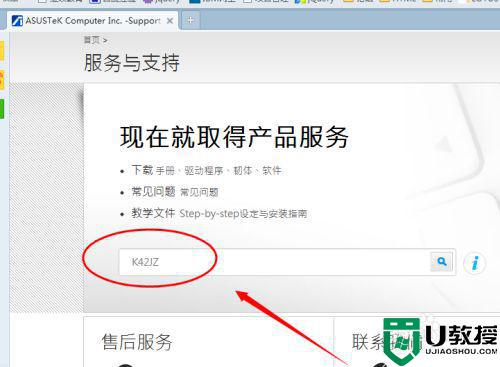
第六步,网站找到相应的笔记本型号的详细信息,在【驱动程序和工具软件】下选择操作系统的位数
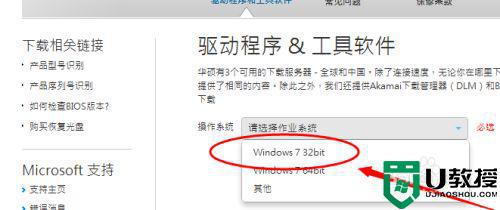
第七步,在驱动列表中找到蓝牙,打开下拉菜单,点击【中国】下载
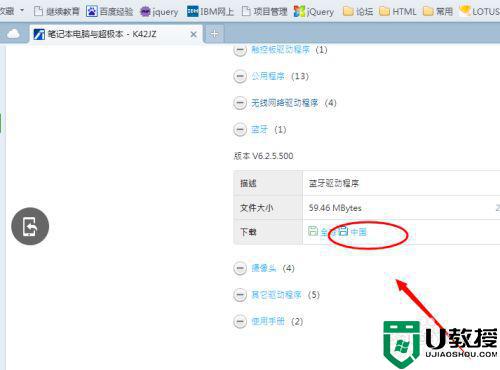
第八步,下载完成后,解压,双击setup.exe程序根据安装向导提示安装
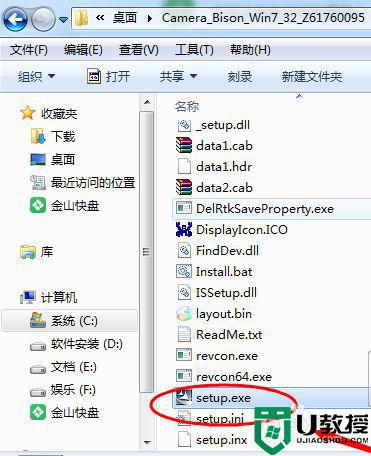
上述就是关于华硕笔记本win7电脑安装蓝牙驱动教程了,还有不清楚的用户就可以参考一下小编的步骤进行操作,希望能够对大家有所帮助。