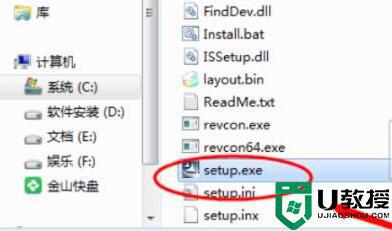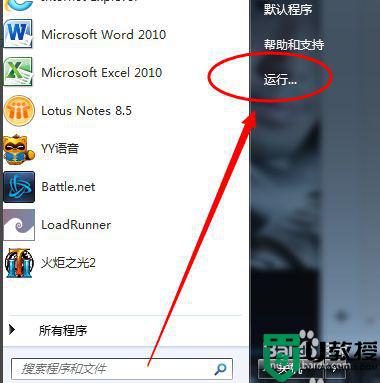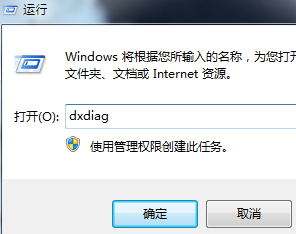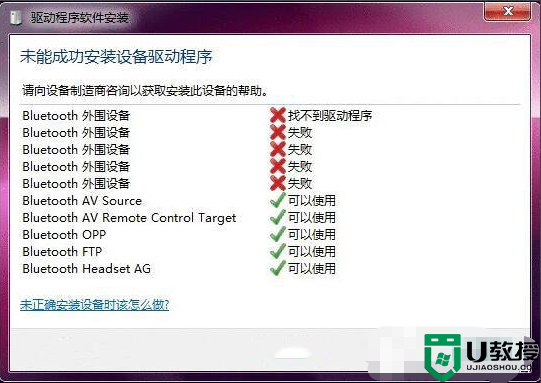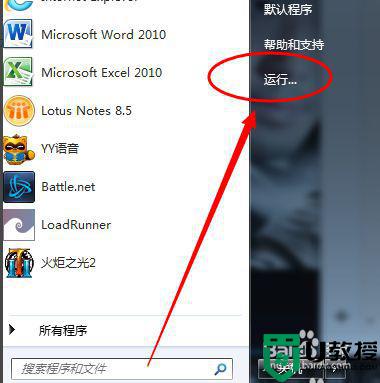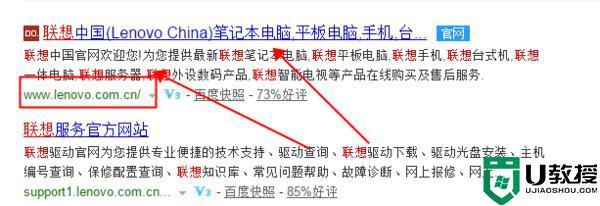win7蓝牙驱动安装教程 win7怎么安装蓝牙驱动程序
现阶段,用户在给电脑安装win7系统的时候,通常都会默认安装上电脑中所需的硬件驱动程序,其中就包括蓝牙驱动程序,不过有些用户嫌弃win7系统自带的蓝牙驱动版本过低,因此就想要进行重装,那么win7怎么安装蓝牙驱动程序呢?接下来小编就给大家带来win7蓝牙驱动安装教程。
推荐下载:系统之家win7纯净版
具体方法:
1、首先点击菜单,【开始】--【运行】(组合键:Win键+R 键)打开运行窗口。如图所示:
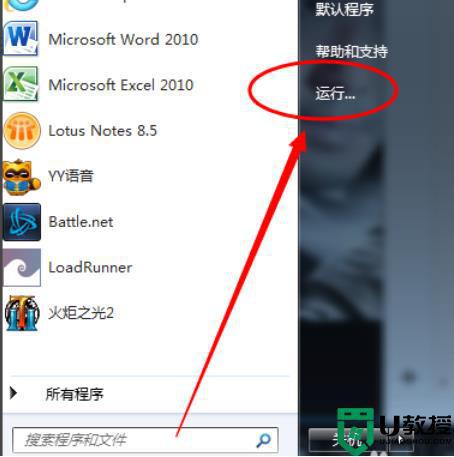
2、然后输入命令【dxdiag】并确定启动DirectX诊断工具。如图所示:
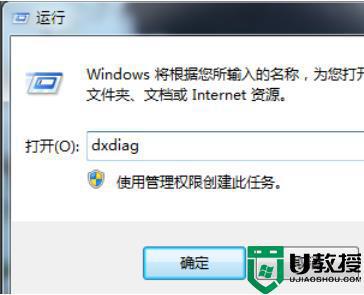
3、然后【系统】--【系统信息】下可以查看到笔记本的型号。如图所示:
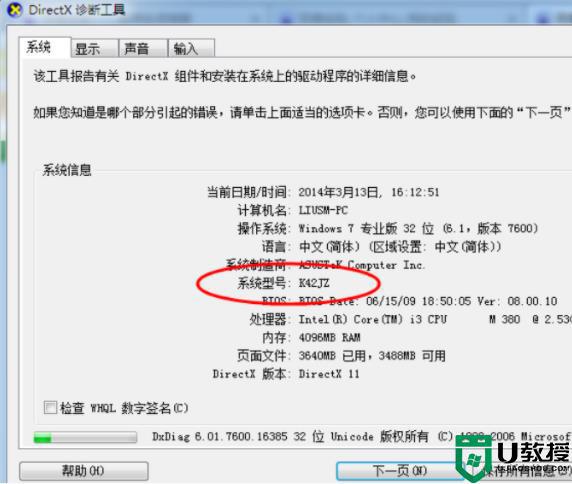
4 、进入华硕笔记本的中文官网,点击【服务与支持 】菜单。如图所示:
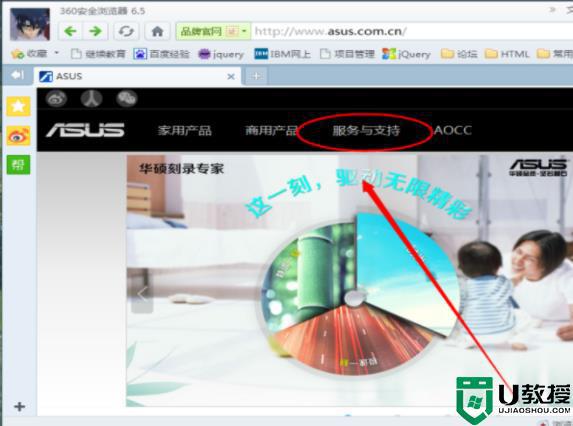
5、搜索笔记本相应的型号,如K42JZ。如图所示:
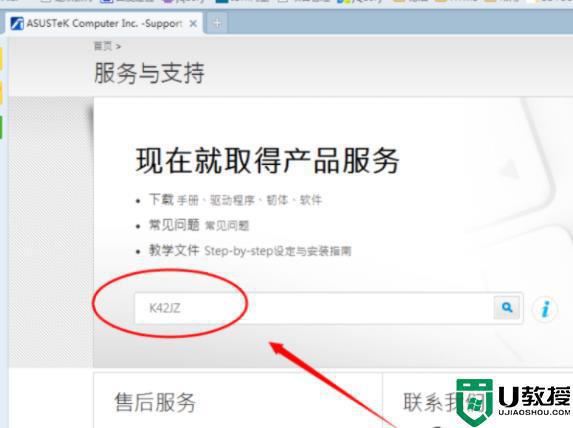
6、网站找到相应的笔记本型号的详细信息,在【驱动程序和工具软件】下选择操作系统的位数。如图所示:
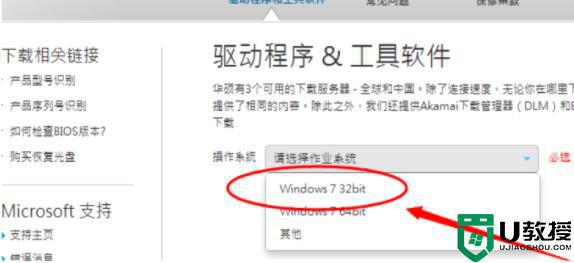
7、在驱动列表中找到蓝牙,打开下拉菜单,点击【中国】下载。如图所示:
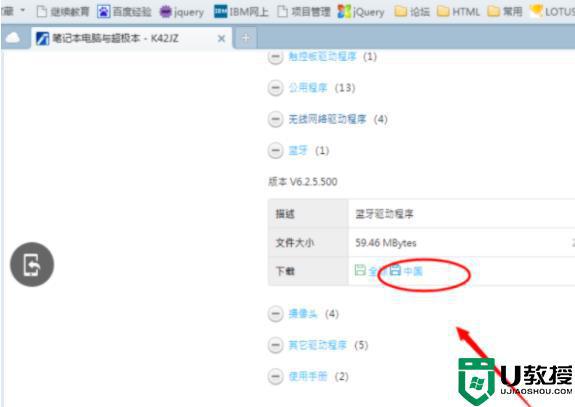
8、下载完成后,解压,双击setup.exe程序根据安装向导提示安装。如图所示:
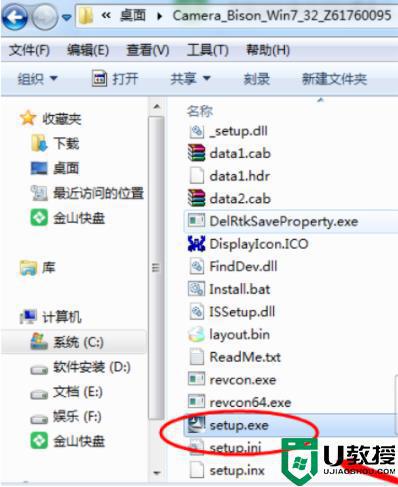
以上就是小编告诉大家的win7蓝牙驱动安装教程了,还有不清楚的用户就可以参考一下小编的步骤进行操作,希望能够对大家有所帮助。