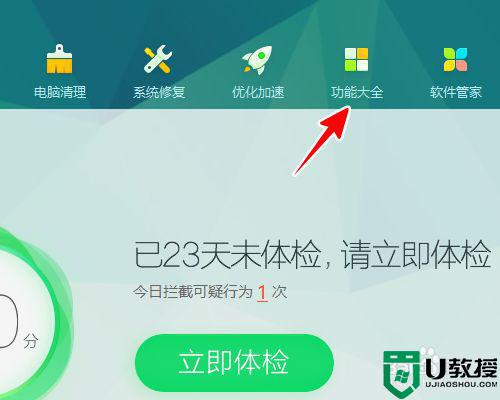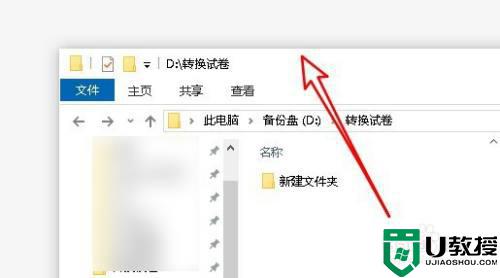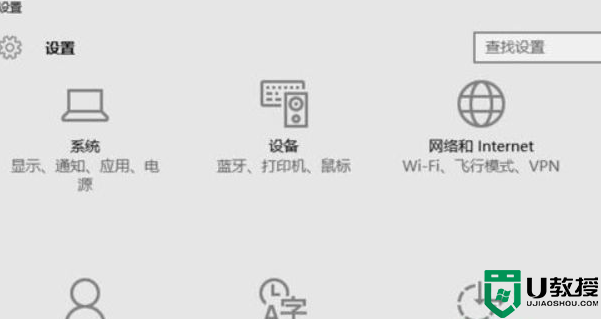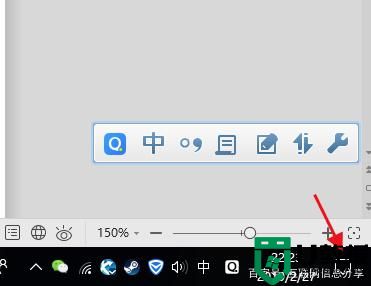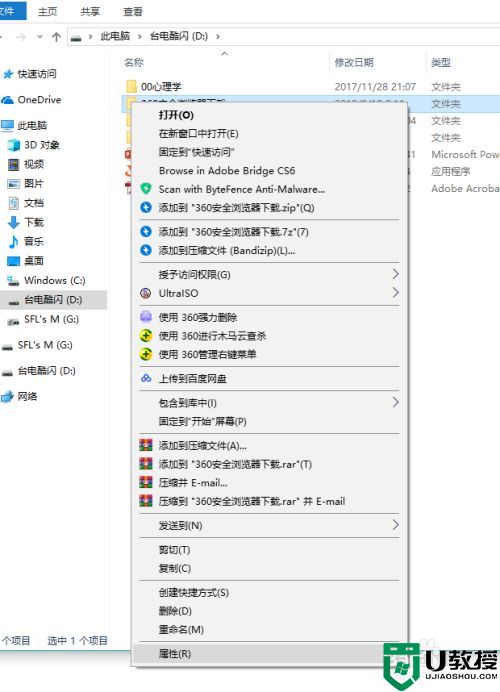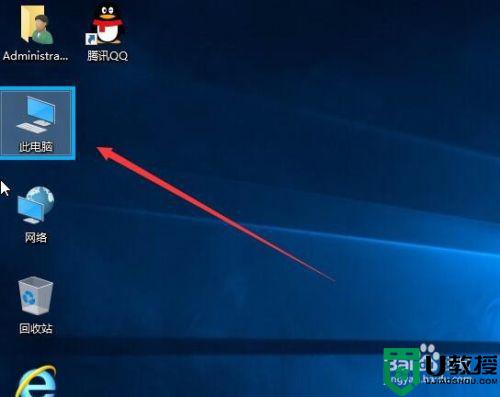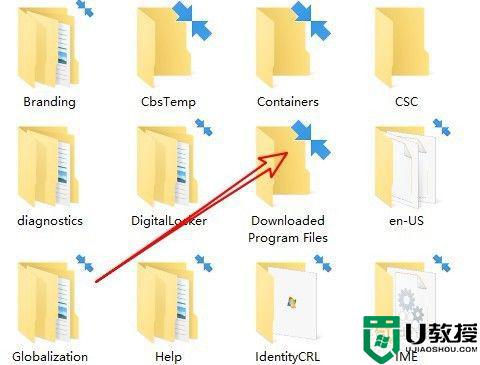w10电脑光标那里有蓝色的框如何解决
时间:2021-05-17作者:xinxin
通常情况,我们在使用win10系统的过程中,使用鼠标来点击相关选项的操作也是非常常见的,不过有些用户的win10系统鼠标光标在点击选项内容时,总是会出现蓝色框的情况,非常的让人反感,对此w10电脑光标那里有蓝色的框如何解决呢?下面小编就来教大家解决方法。
推荐下载:win10纯净版镜像
具体方法:
1、在此电脑上单击鼠标右键,在弹出的菜单中点击【属性】或直接在键盘上按下 Win键+PauseBreak 呼出系统界面;
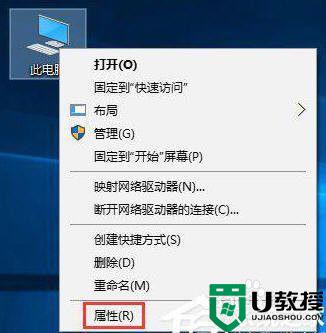
2、在弹出的系统界面左上角点击 高级系统设置 ,如图
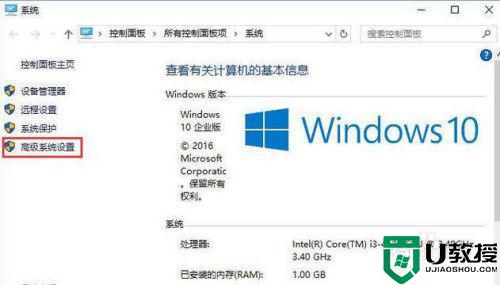
3、在高级选卡下 点击 视觉效果,处理器计划,内存使用,以及虚拟内存 下面的【设置】按钮;
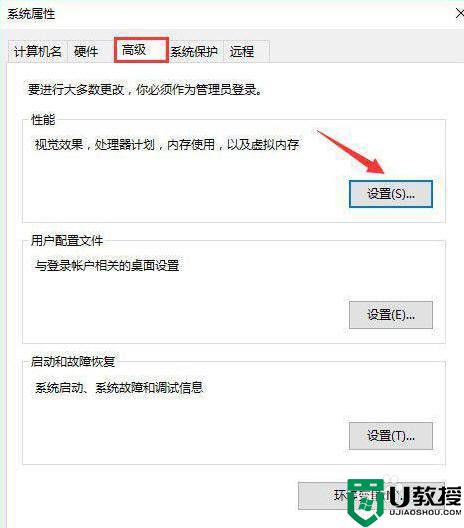
4、在打开的视觉效果窗口中找到并勾选“显示亚透明的选择长方形”,然后点击确定--确定保存设置即可;
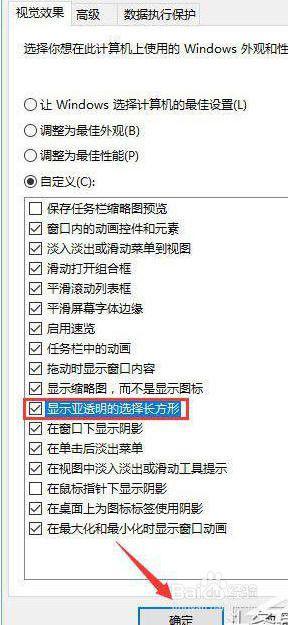
5、完成操作后我们回到桌面上按住鼠标左键拖动鼠标进行选取就会显示蓝色的选定框了!

上述就是关于w10电脑光标那里有蓝色的框解决方法了,有遇到这种情况的用户可以按照小编的方法来进行解决,希望能够帮助到大家。