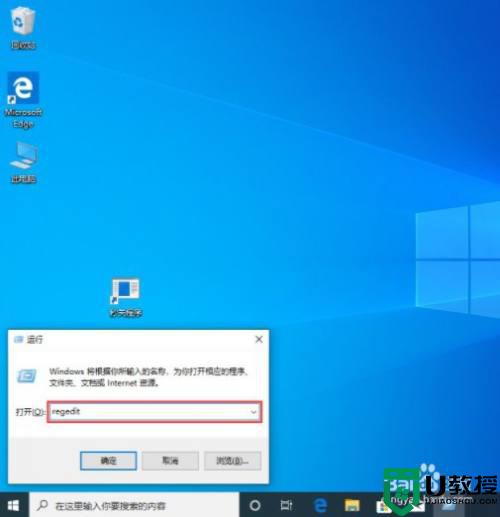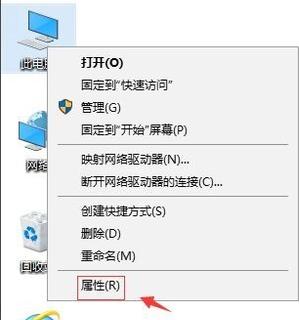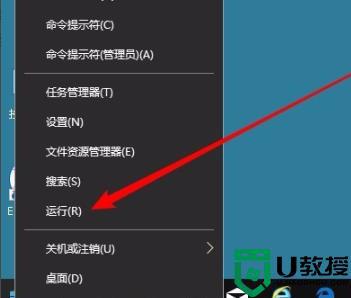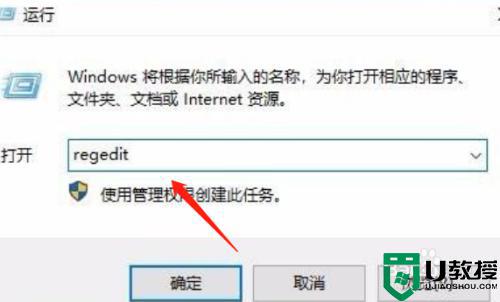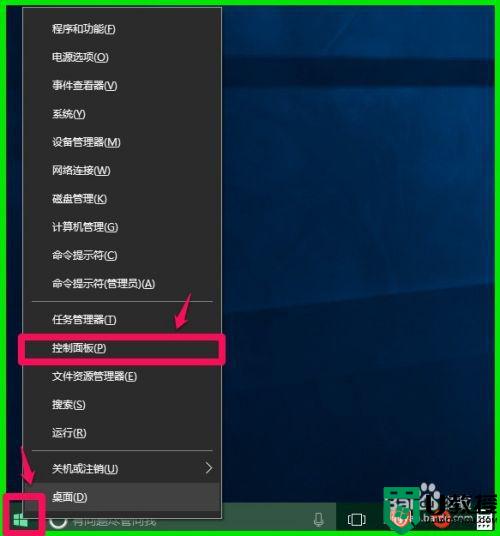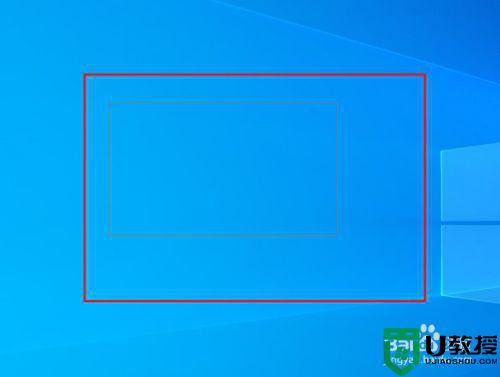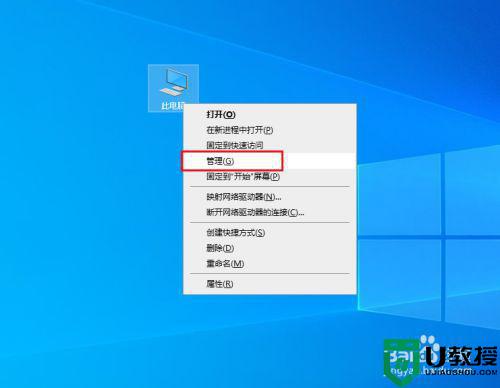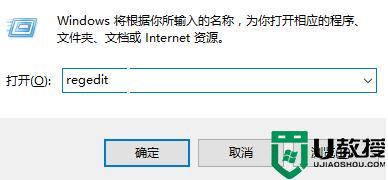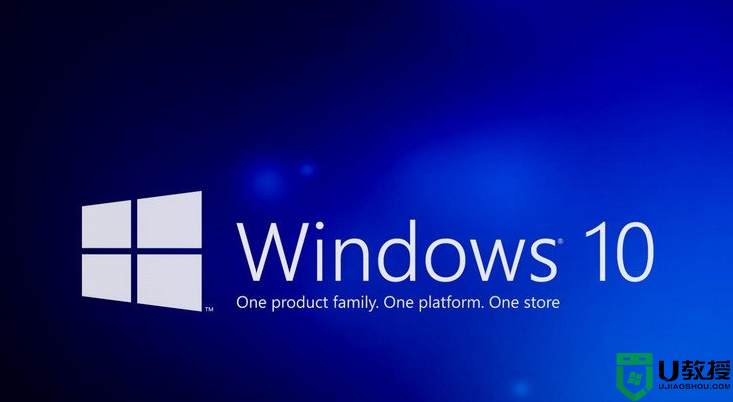Win10系统点击桌面图标出现一个蓝框什么原因 Win10系统点击图标出现蓝框的解决方法
时间:2021-12-06作者:mei
随着Windows10系统不断稳定,升级后发现总会遇到各种故障。近期,有网友反馈说点击桌面图标总会出现一个蓝框,而且发现系统运行速度也变慢了,为什么会这样?这是因为打开讲述人功能,大家只要关闭即可恢复正常,下面一起看看具体操作步骤。
1、在Windows10桌面上,选中一个图标后,出现了一个蓝色的方框,正常是没有这个边框的。
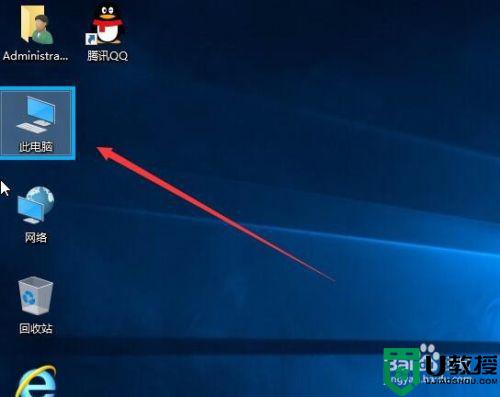
2、我们在Windows10系统桌面,依次点击“开始/Windows系统/控制面板”菜单项。
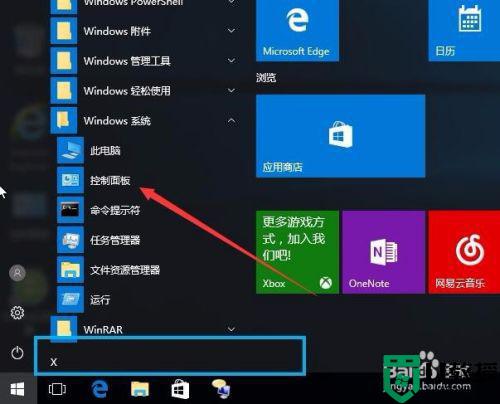
3、在打开的控制面板窗口中,点击“轻松使用”图标。
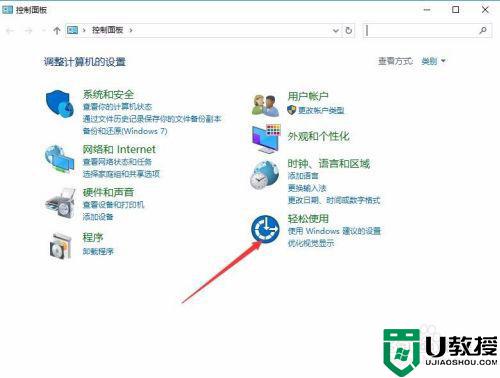
4、在打开的轻松使用窗口中,点击“轻松使用设置中心”快捷链接。
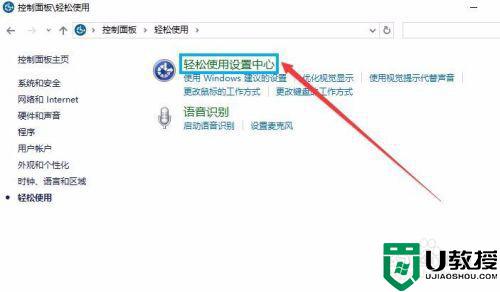
5、在打开的新窗口中,我们点击“使用设置显示的计算机”快捷链接。
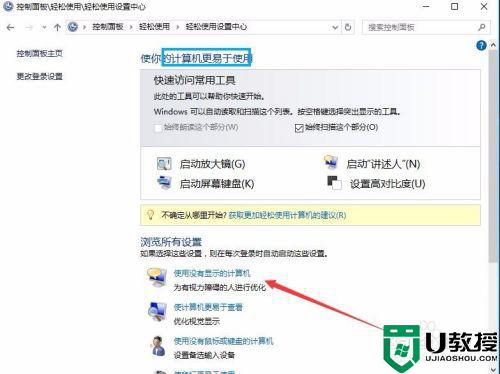
6、然后在打开的新窗口中,取消“启用讲述人”与“启用音频描述”两个复选框前的勾选,最后点击确定按钮,蓝色的边框消失了,系统恢复到原来的状态。
大家关闭win10电脑讲述人功能后,桌面图标的蓝色边框就消失,系统一切都恢复正常状态了。