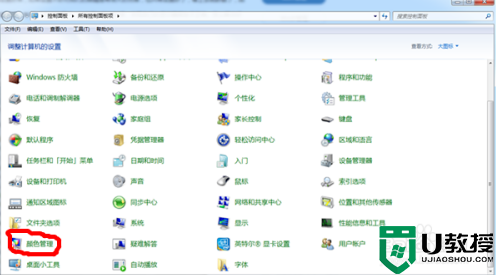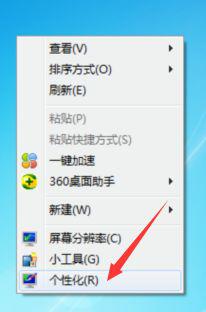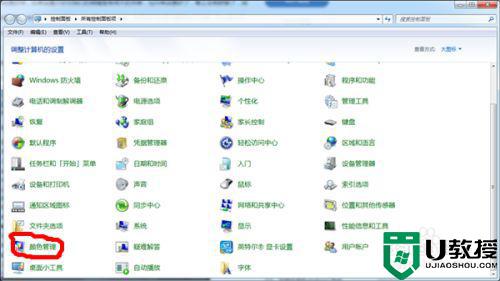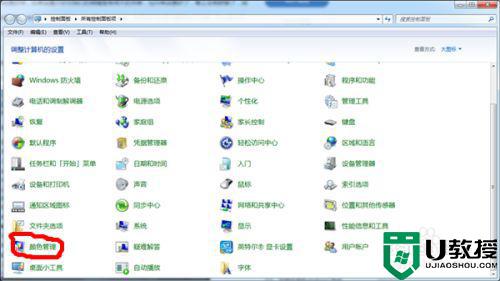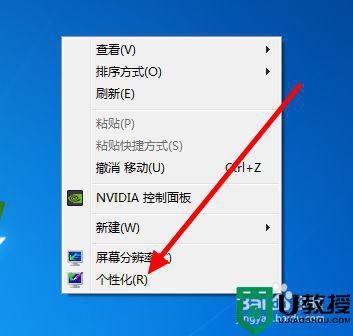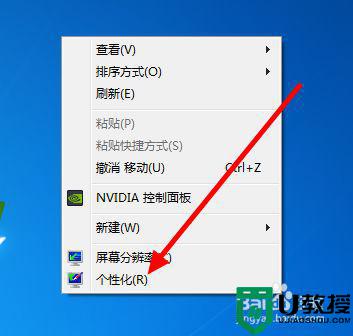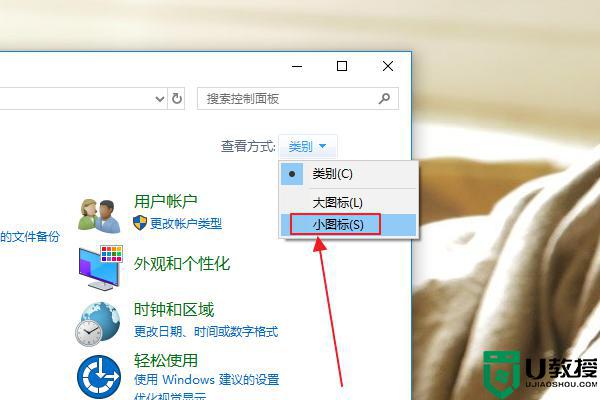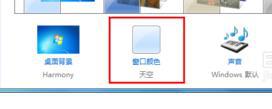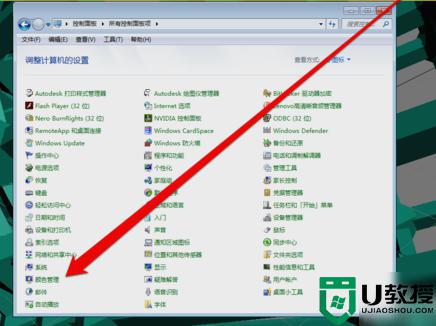win7系统颜色偏黄怎么调 win7电脑颜色不正常怎么调
在电脑上,我们天天对着电脑眼睛也会很疲劳的,对眼睛伤害也很大,要是系统里的颜色不正常还偏黄的话,我们眼睛会有更大的伤害,有的用户也不知道要怎么调回来,那么win7系统电脑颜色不正常怎么调呢,下面小编给大家分享win7系统颜色偏黄的调整方法。
推荐系统:win7 64位旗舰版iso下载
解决方法:
1、首先打开控制面板。在控制面板中打开颜色管理选项,如图所示。如果没有这个选项,说明你的控制面板图标显得得太大,没有显示出这个选项,就点击一下右上角的类别,选择小图标即可。
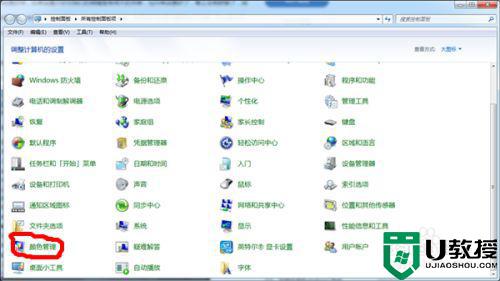
2、打开颜色管理之后,切换到高级标签页面。
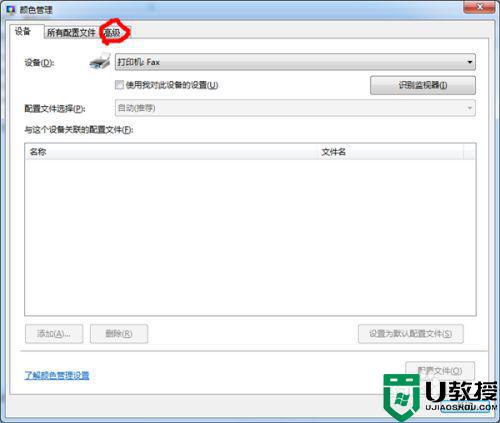
3、在颜色管理页面高级标签面下面,有一个显示器校准的功能栏,其中有一个校准显示器的功能按钮,点击一下这个按钮开始校正显示器。
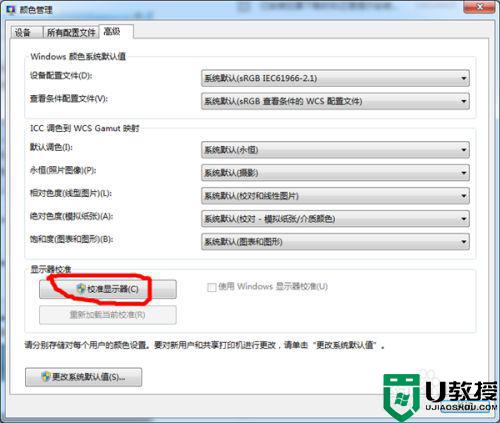
4、接下来出现了一个显示颜色校准的界面。提供了相关介绍信息,看完之后,点击下一步开始校准。
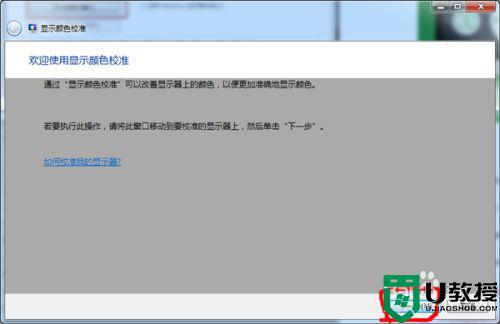
5、如下图所示,所有的步骤都是根据你的观察来具体设定相关参数,你要做的就是仔细看加下一步,非常简单,而且都有详细说明,在本经验中不再赘述。
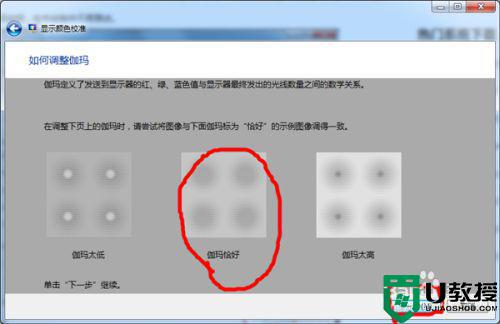
6、当调节完屏幕亮度等设置,又会开始一个文本调谐器的界面,调节一下屏幕的字体使之更适合你观看。还是同样的仔细观察加下一步。此过程不再赘述。
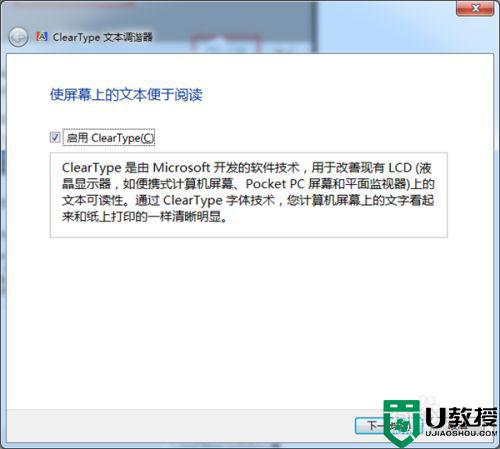
以上就是win7系统颜色偏黄的调整方法,要是不知道怎么调整的话,可以按上面的方法来进行操作。