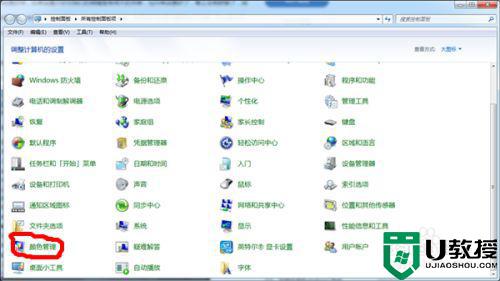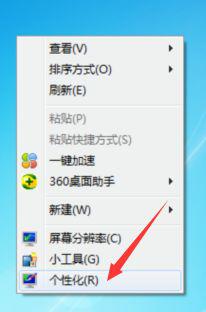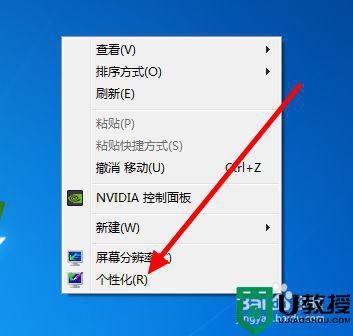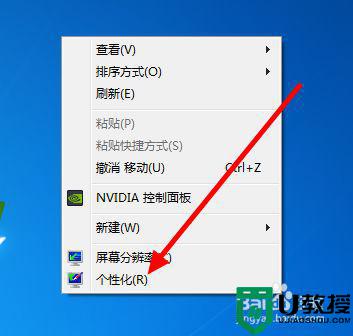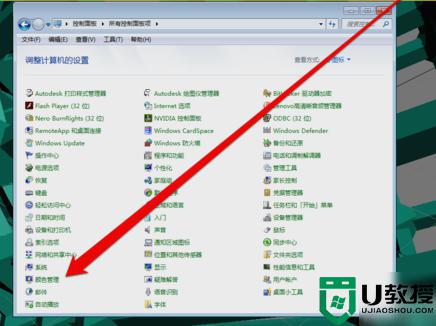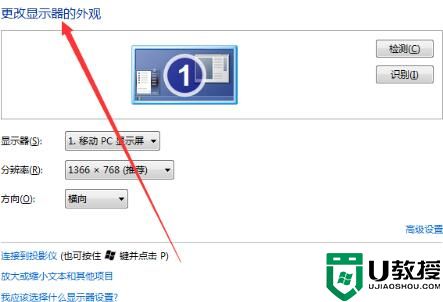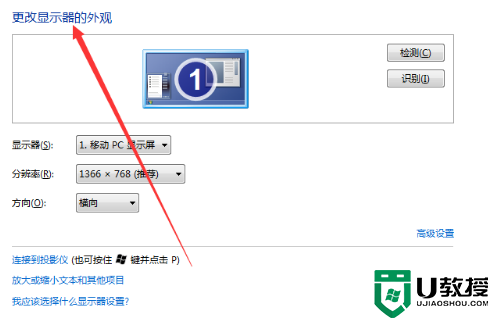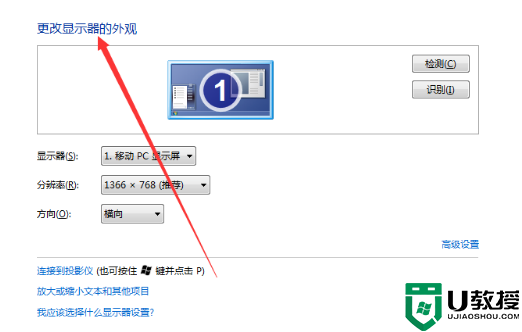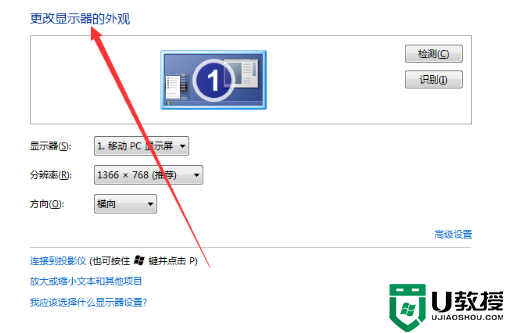win7颜色失真如何处理 win7电脑颜色不正常怎么调
电脑用久了会出现显示器颜色失真的情况,大家应该都有所了解,可是遇到这一问题之后具体要如何处理呢?其实我们是可以通过调整来解决的,那么今天小编就以win7电脑为例,来为大家分享关于win7电脑颜色不正常怎么调的具体操作方法。
操作方法如下:
1、首先打开控制面板。在控制面板中打开颜色管理选项,如图所示,如果没有这个选项,说明你的控制面板图标显得得太大,没有显示出这个选项,就点击一下右上角的类别,选择小图标即可。
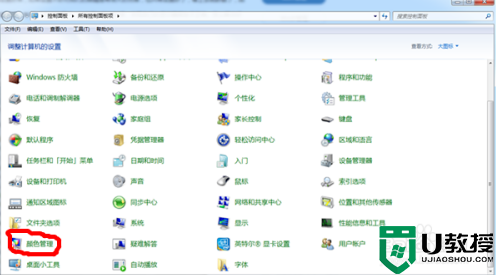
2、打开颜色管理之后,切换到高级标签页面。如图所示。
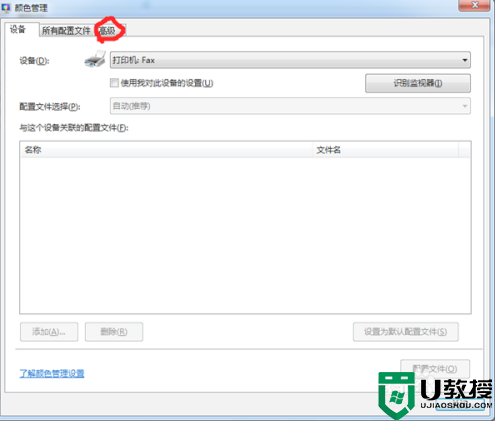
3、在颜色管理页面高级标签面下面,有一个显示器校准的功能栏,其中有一个校准显示器的功能按钮,点击一下这个按钮开始校正显示器。
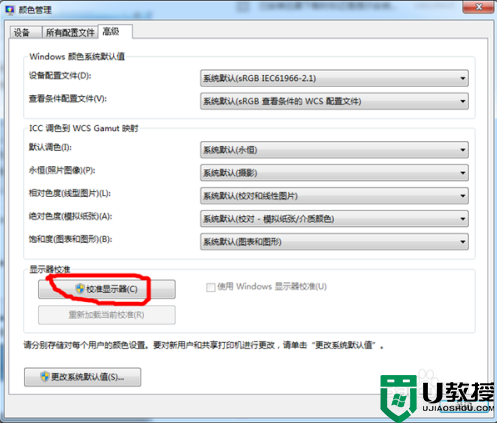
4、接下来出现了一个显示颜色校准的界面。提供了相关介绍信息,看完之后,点击下一步开始校准。
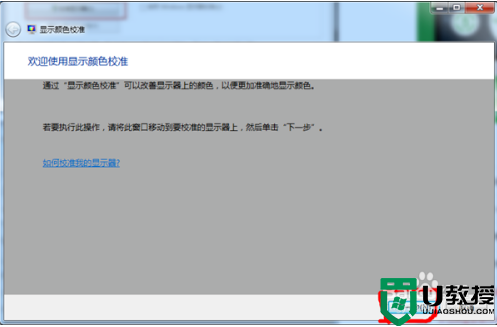
5、如下图所示,所有的步骤都是根据你的观察来具体设定相关参数,你要做的就是仔细看加下一步,非常简单,而且都有详细说明,在本经验中不再赘述。
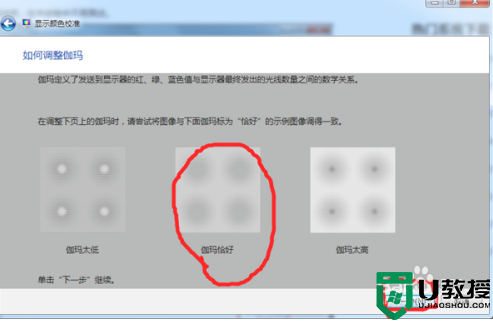
6、当调节完屏幕亮度等设置,又会开始一个文本调谐器的界面,调节一下屏幕的字体使之更适合你观看。还是同样的仔细观察加下一步。
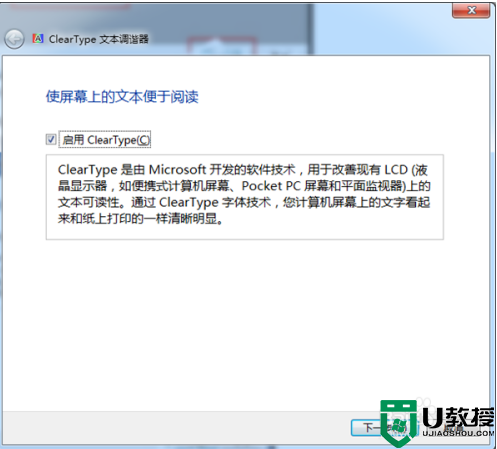
win7电脑颜色不正常怎么调的具体操作方法就为大家分享到这里啦,有碰到同样问题的可以按照上面的方法来解决哦。