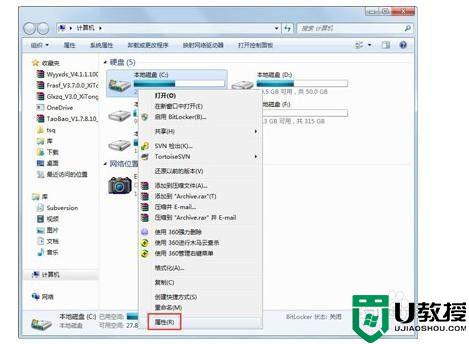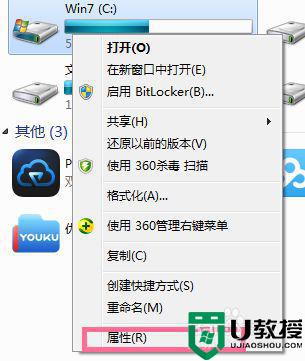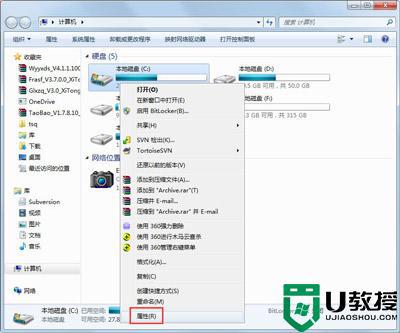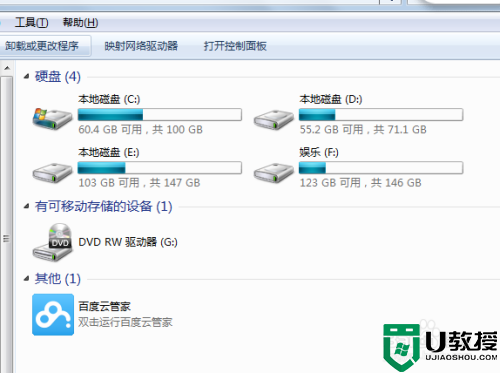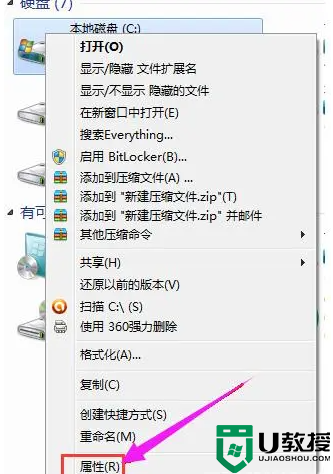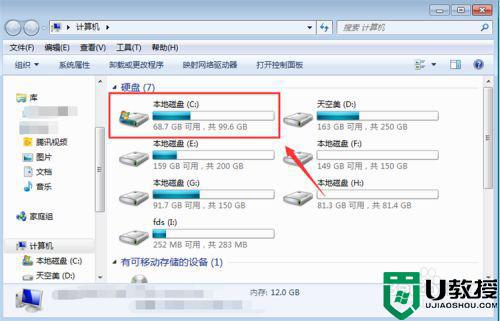win7系统c盘满了怎么清理 win7台式电脑c盘满了如何清理
时间:2021-08-18作者:xinxin
在win7系统中,电脑的流畅运行离不开c盘的空间大小,许多用户会因为c盘的空间不足而导致一些程序无法正常下载,同时也会对系统的流畅运行有着一定的影响,因此有些用户就会选择对c盘进行清理,那么win7系统c盘满了怎么清理呢?下面小编就来告诉大家win7台式电脑c盘满了清理操作方法。
推荐下载:win7旗舰版64位系统
具体方法:
1、打开电脑桌面,找到计算机。
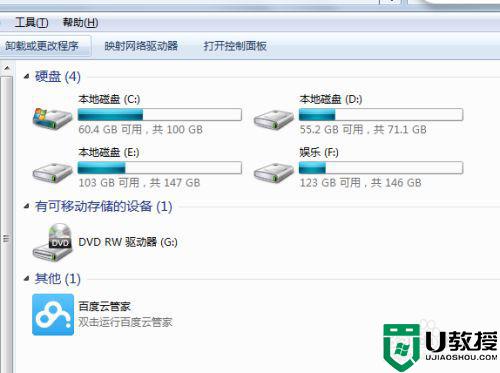
2、点击C盘,右键-属性。
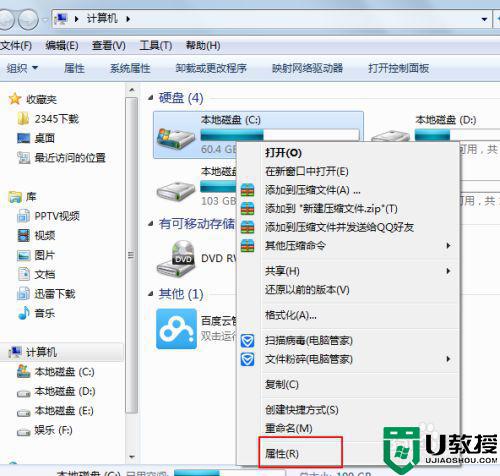
3、在属性中,点击磁盘清理。
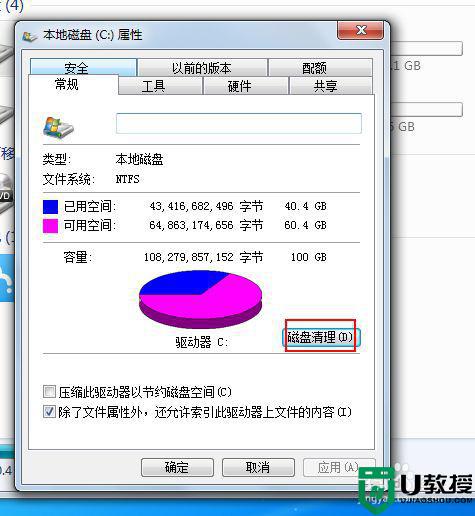
4、最后提示磁盘清理的内容,划上钩,确定。
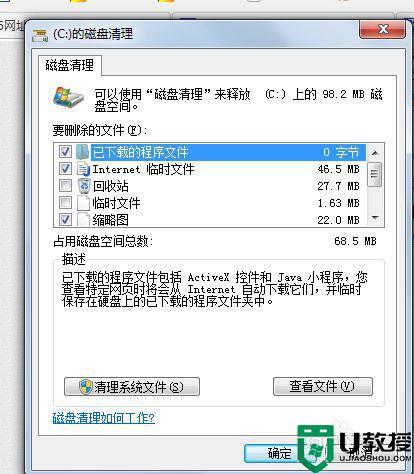
5、或者在回收站中清空回收站,把桌面上的大文件尽量存到其他位置,也会占用C盘空间。
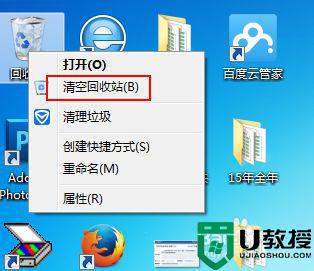
6、还有就是浏览器,工具-Internet选项中历史记录的清理。
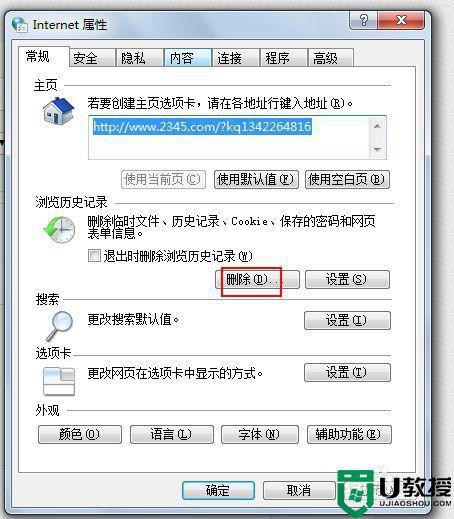
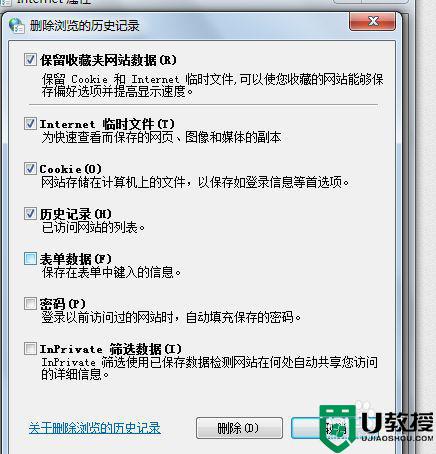
上述就是关于win7台式电脑c盘满了清理操作方法了,还有不清楚的用户就可以参考一下小编的步骤进行操作,希望能够对大家有所帮助。