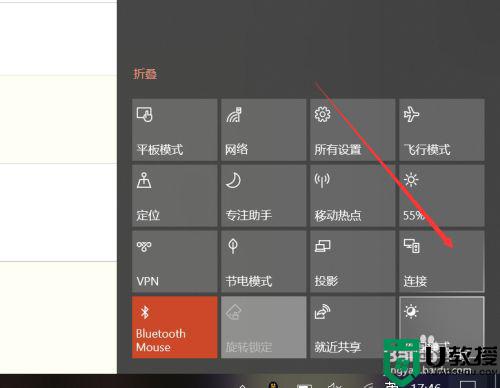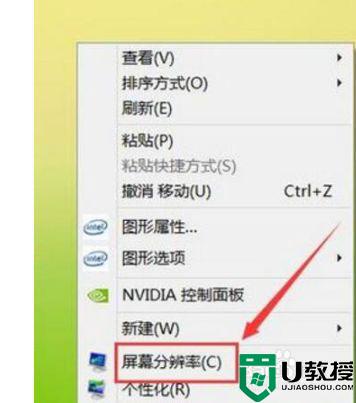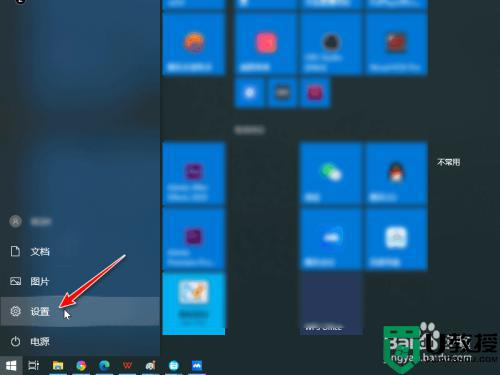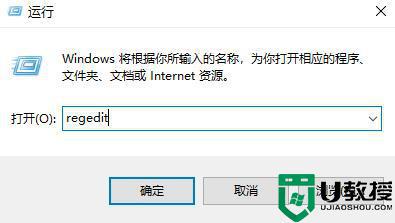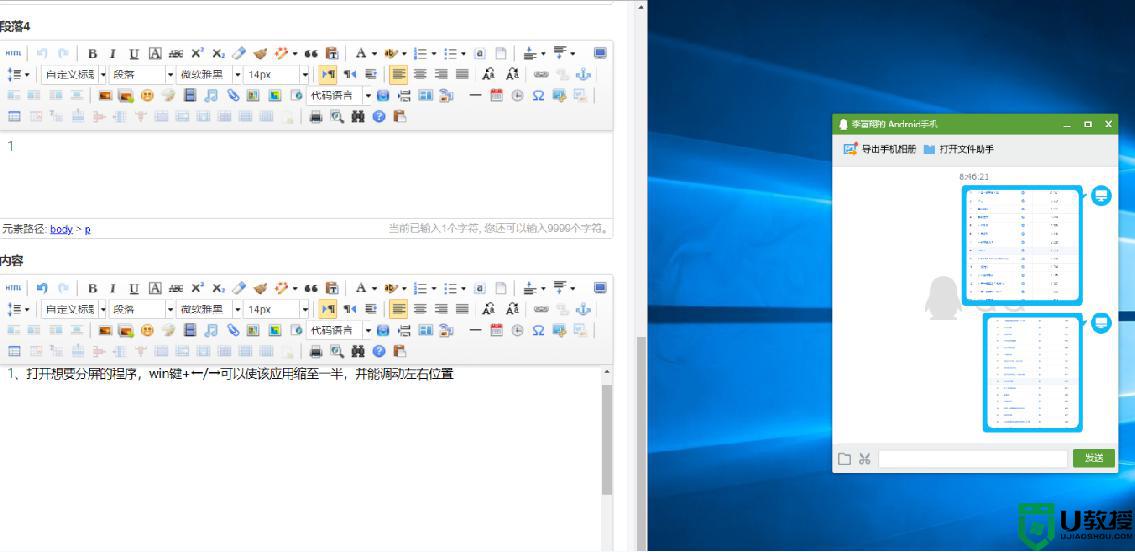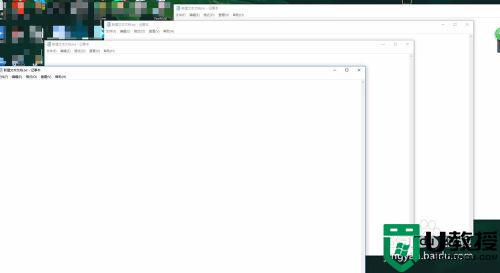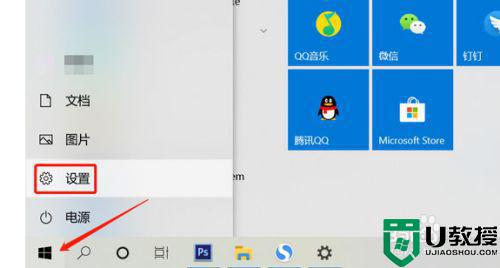win10分屏功能怎么用 win10电脑怎么设置屏幕分屏
在win10安装版系统中,分屏功能能够帮助用户在界面中运行多个程序,极大的提高的用户的办公效率,当然分屏模式下可能会引起某些应用无法正常运行,需根据实际情况进行操作,那么win10分屏功能怎么用呢?其实方法很简单,接下来小编就来告诉大家win10电脑设置屏幕分屏操作方法。
具体方法:
1.要开始分屏浏览,需要按住某一个窗口的标题栏位置。然后将其拖至屏幕的左或右边,红框位置就是可以按住拖动的区域。
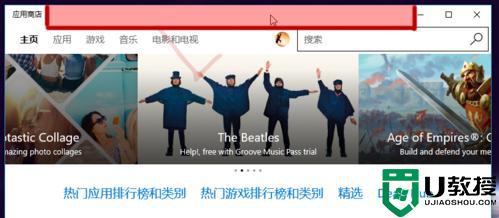
2.当光标碰到屏幕边缘时,会出现一个半透明的虚框,此时松开鼠标或触摸就可以让窗口占据半个屏幕。
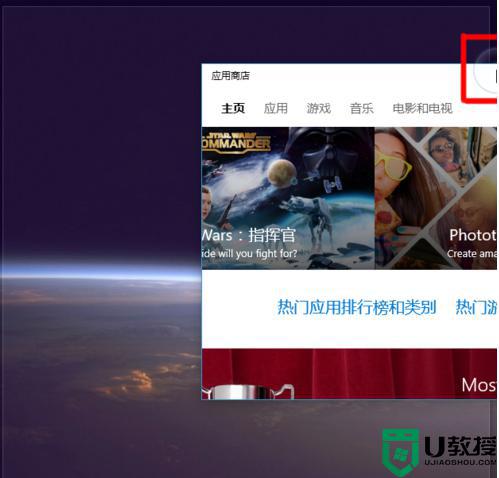
3.然后在另一半未被占据的屏幕中,会出现所有已经打开了的窗口。点击其中一个就能让其显示在另一半的屏幕中,实现分屏浏览。
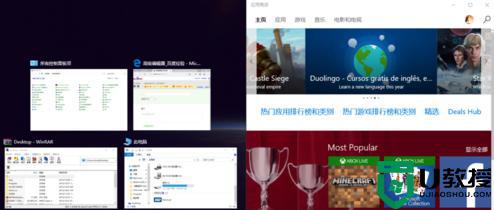
4.在分屏浏览时,可以随时调整这两个窗口的显示面积。将光标移动到屏幕中间两个窗口的连接处会出现一个半透明的竖长条,按住后就可以左右拖动了。
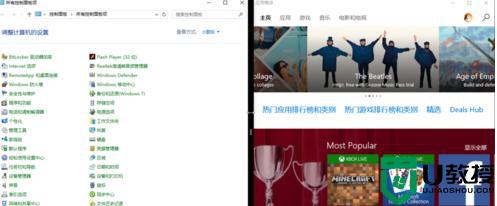
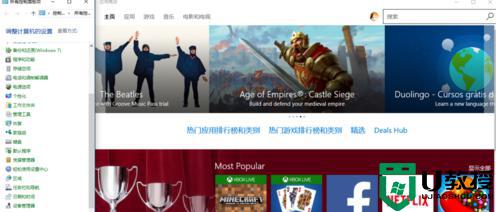
5.Windows 10 的分屏功能不仅可以左右两格分屏,还支持四格分屏。
同样的按住某一个窗口的标题栏处,然后将其拖动至屏幕的4个直角处。
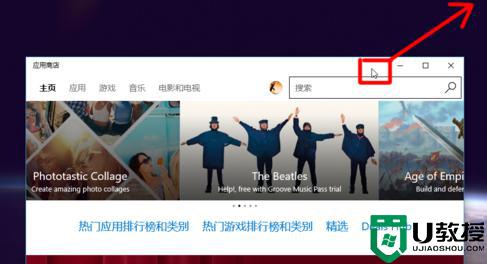
6.个人感觉四格分屏除非是大显示器+高分屏,否则并没有多少用处,因为实在是太小了。
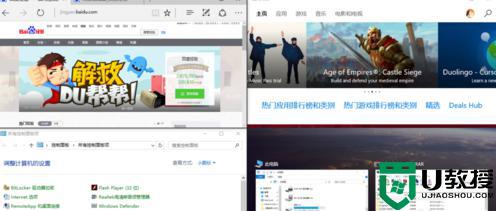
以上就是关于win10电脑设置屏幕分屏操作方法了,还有不清楚的用户就可以参考一下小编的步骤进行操作,希望能够对大家有所帮助。