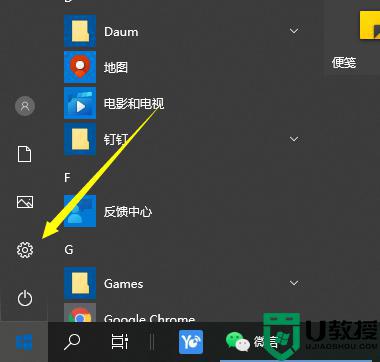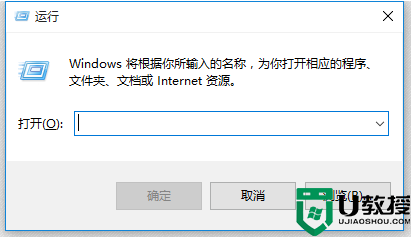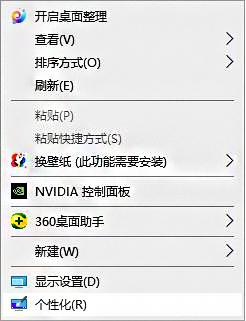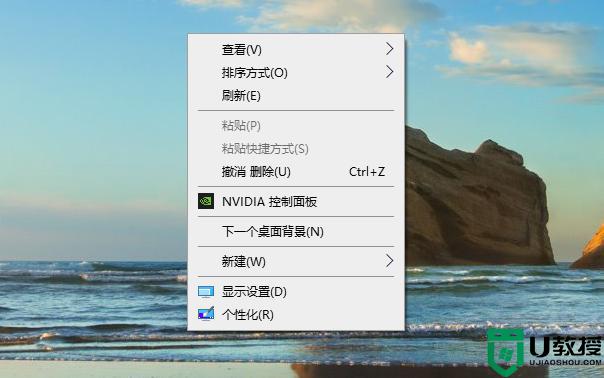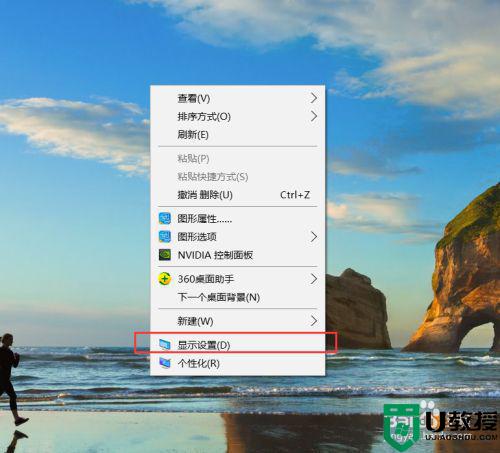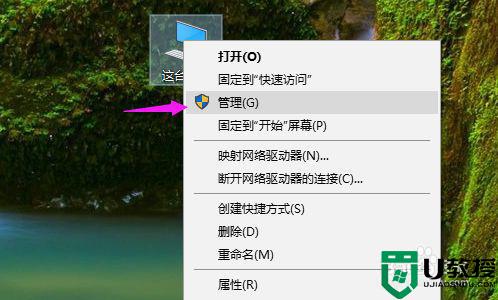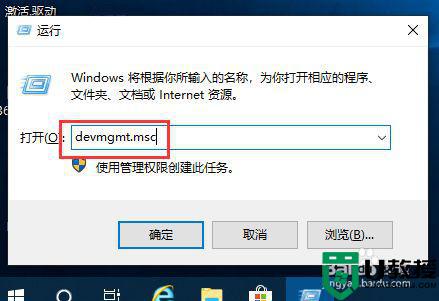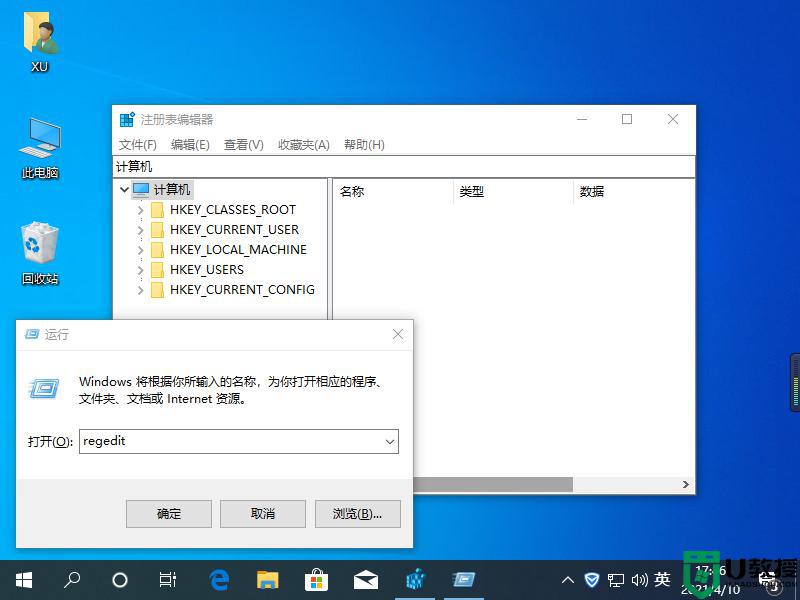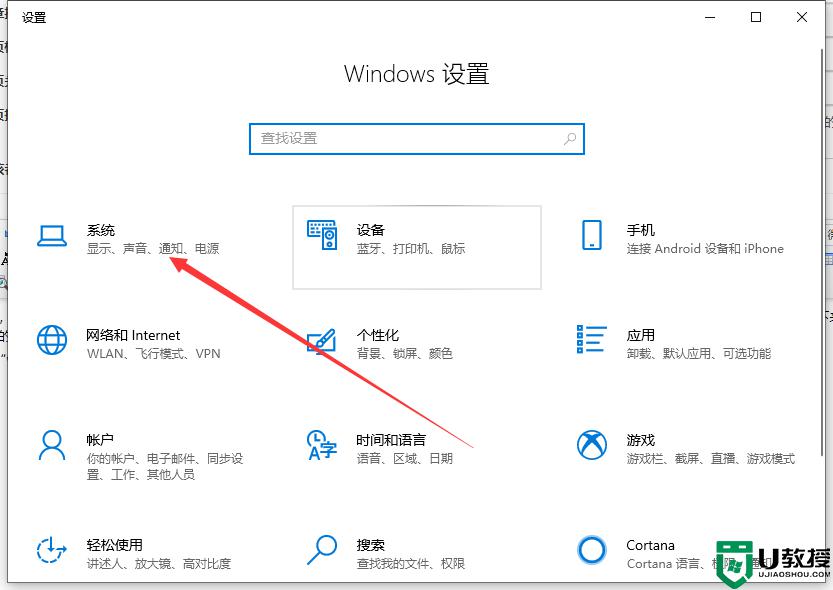w10系统如何调整更高分辨率 w10电脑分辨率怎么调整成最合适的
时间:2021-09-13作者:xinxin
有的用户win10电脑外接的显示器分辨率较高,因此在玩游戏时也能够更好的体验,提高用户的辨别能力,然而对于高分辨率的显示器的设置,有些用户还不懂得在win10系统中设置,对此w10电脑分辨率怎么调整成最合适的呢?今天小编就来教大家w10系统调整更高分辨率设置方法。
推荐下载:微软win10专业版
具体方法:
1、鼠标右键单击电脑桌面空白处,如下图所示

2、桌面右键菜单单击显示设置,如下图所示
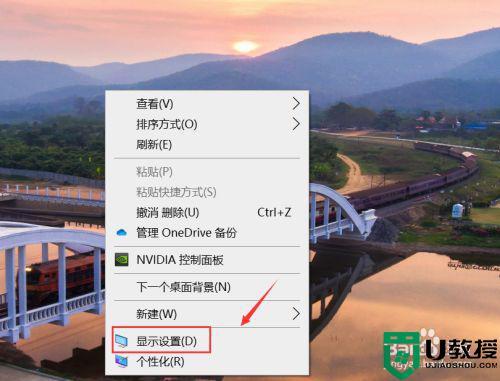
3、显示设置界面往下拉,如下图所示
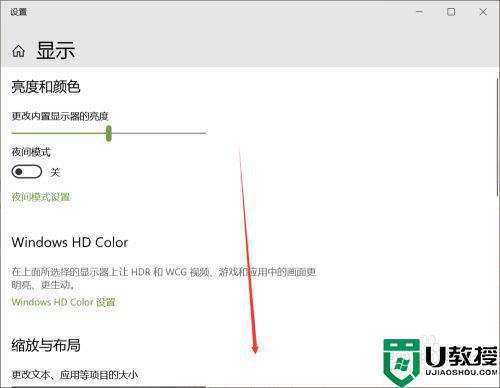
4、找到分辨率设置,点击后面的箭头,如下图所示
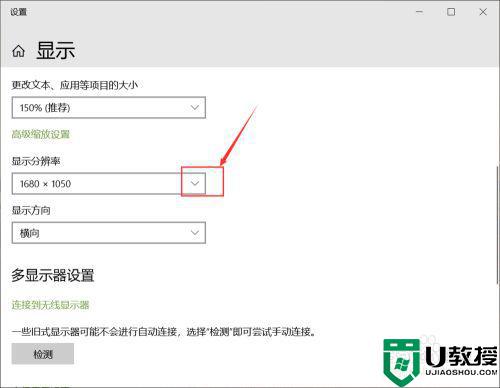
5、选择最上面的最大分辨率,如下图所示
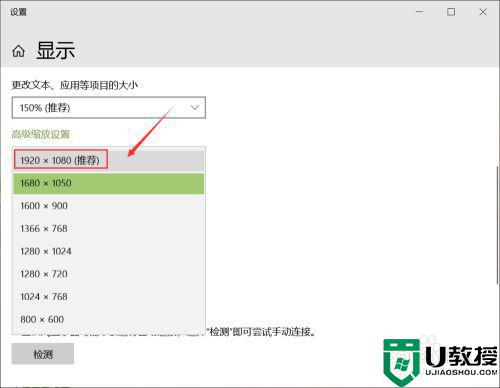
6、点击保存更改即可设置成功,如下图所示
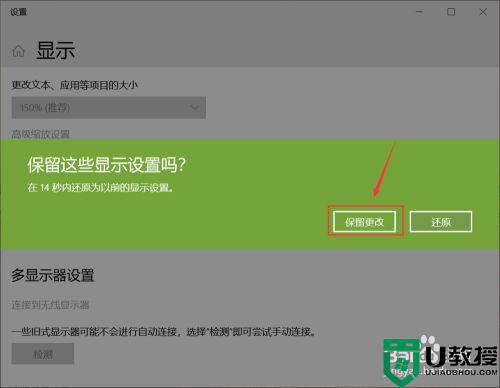
以上就是有关w10系统调整更高分辨率设置方法了,有需要的用户就可以根据小编的步骤进行操作了,希望能够对大家有所帮助。