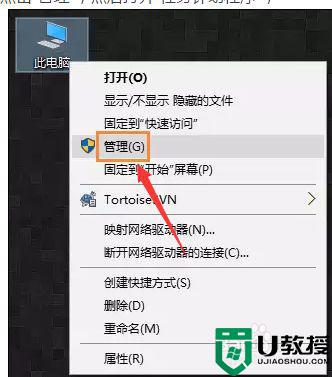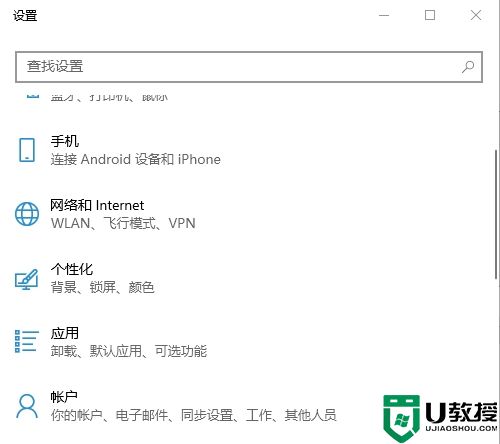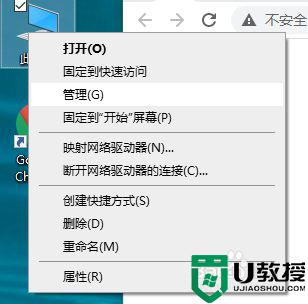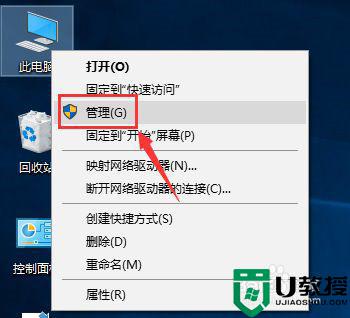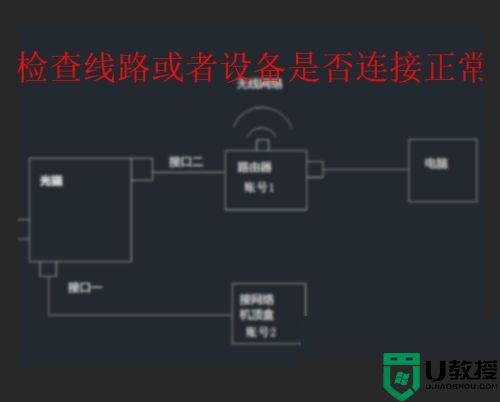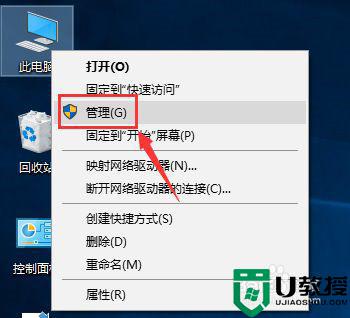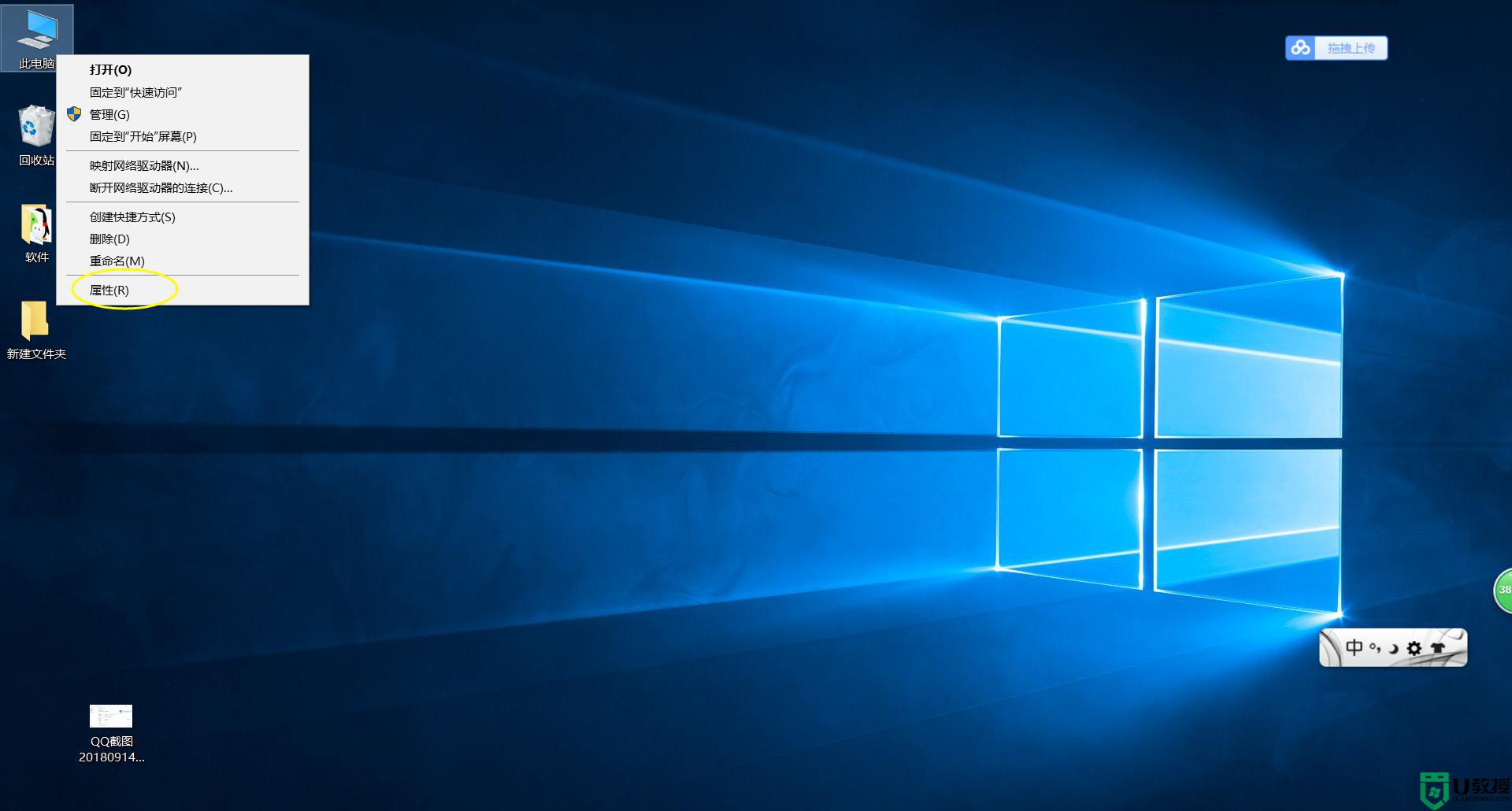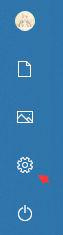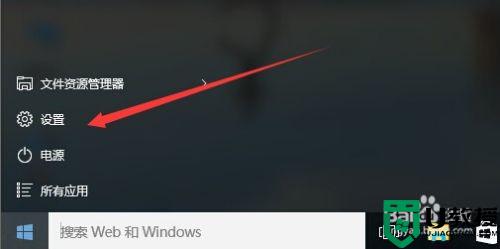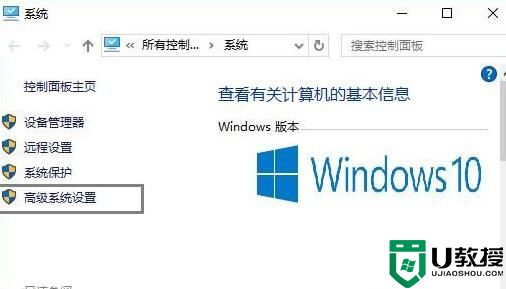w10宽带自动连接设置 w10怎么设置自动拨号连接宽带
时间:2021-05-24作者:xinxin
很多时候,我们在启动win10系统32位纯净版之后都需要进行宽带的连接,这样才能有网络上网,不过一些用户总觉得每次开机时都要进行宽带连接很是麻烦,因此就想要将其设置成自动连接,那么w10怎么设置自动拨号连接宽带呢?这里小编就来告诉大家w10宽带自动连接设置方法。
具体方法:
1、右键“此电脑”,点击“管理”,然后打开“任务计划程序”;
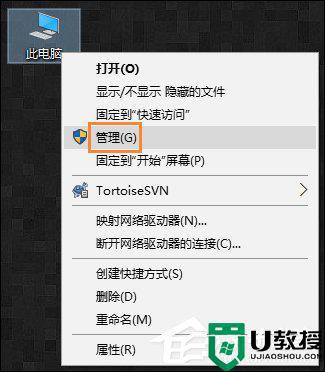
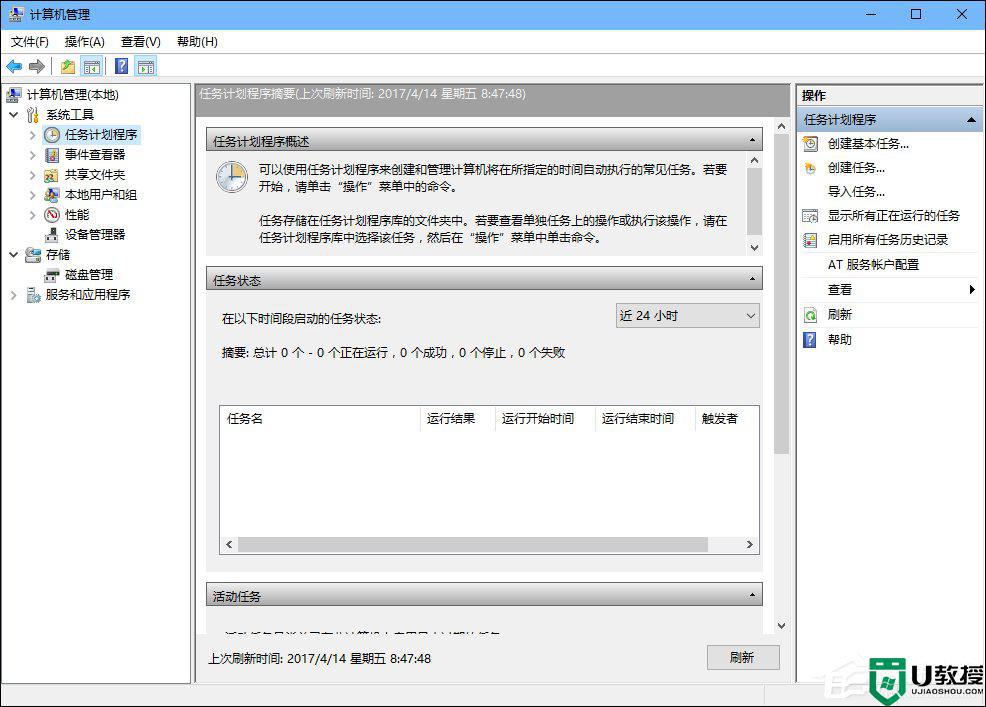
2、在右侧操作栏中,“创建基本任务”;
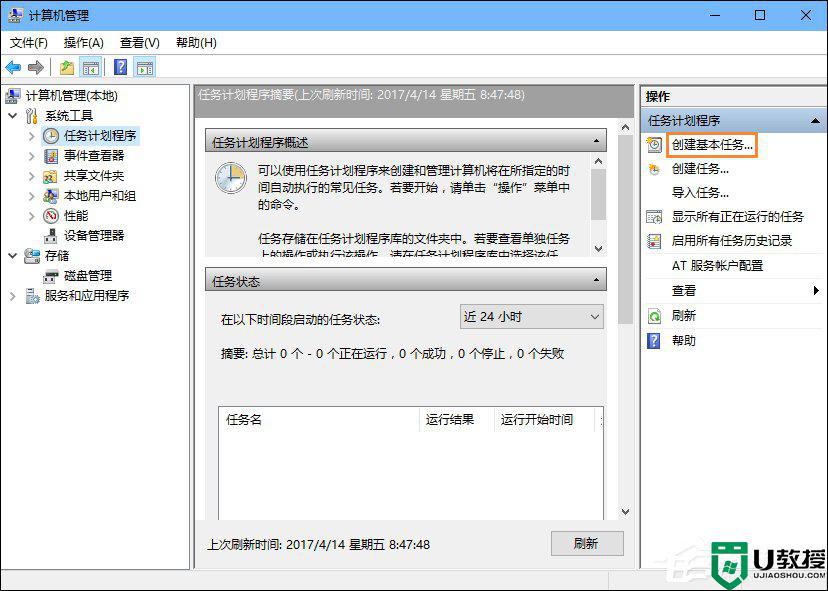
3、在名称栏中输入有意义的便于识记的名字,例如“宽带连接”;
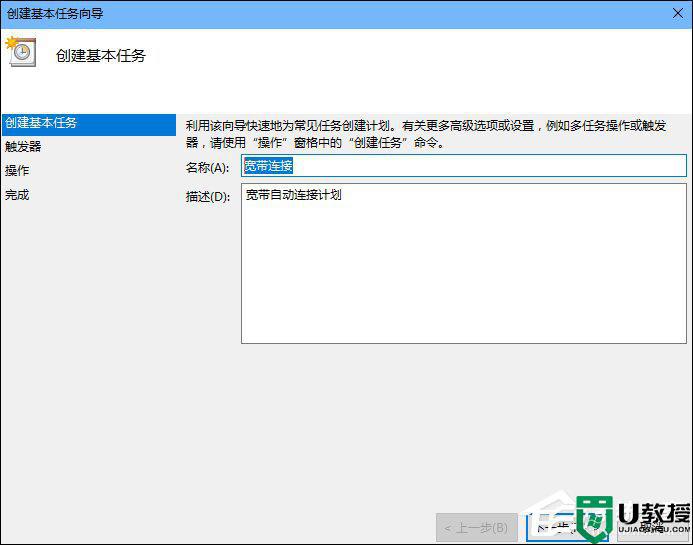
4、在任触发器中,选择“当用户登录时”;
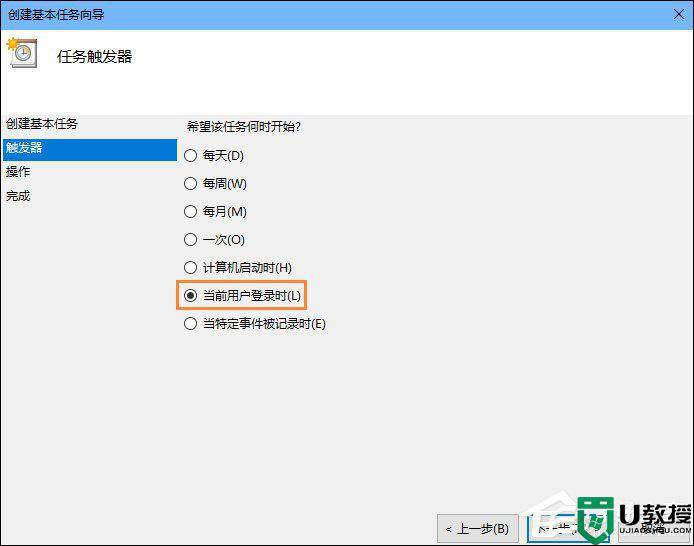
5、选择“启动程序”;
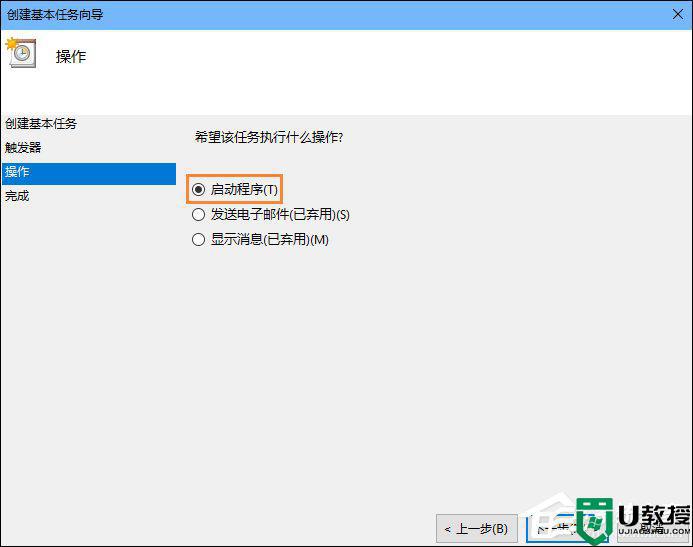
6、在启动程序对话框中的“程序和脚本”栏中输入如下内容,“rasdial 宽带连接 宽带账户名 密码”,中间用一个空格隔开;
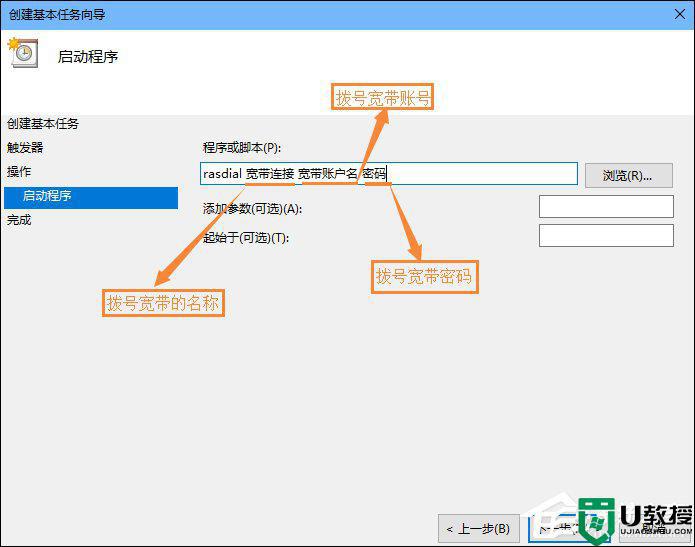
7、再次确认程序或脚本的输入参数,确认无误后点击是,然后再点击完成;
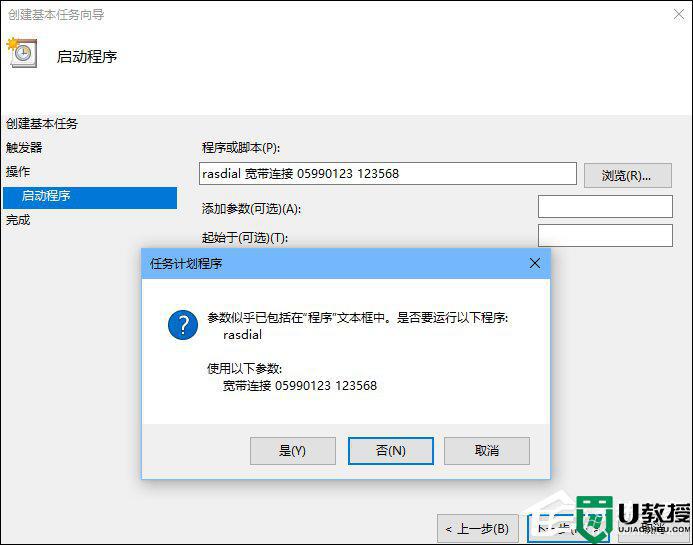
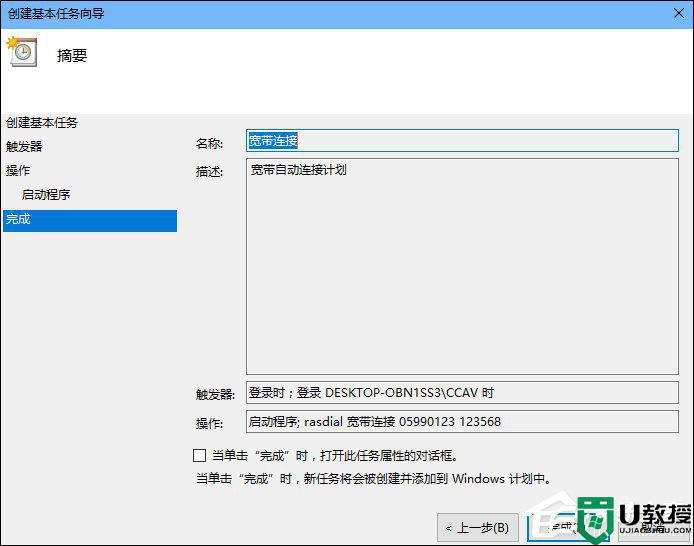
8、创建好的计划任务,当你启动电脑登录你当前账户的时候,宽带连接程序已经启动。
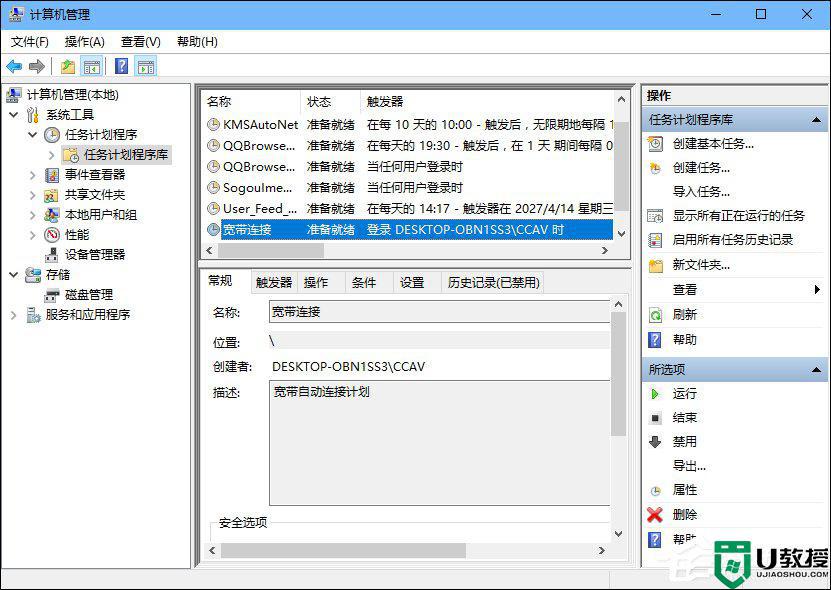
以上就是有关w10宽带自动连接设置方法了,有需要的用户就可以根据小编的步骤进行操作了,希望能够对大家有所帮助。