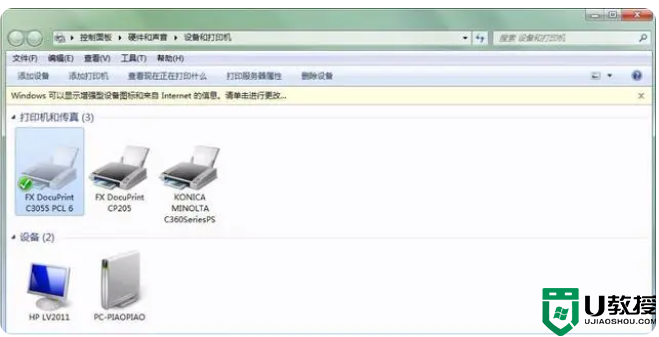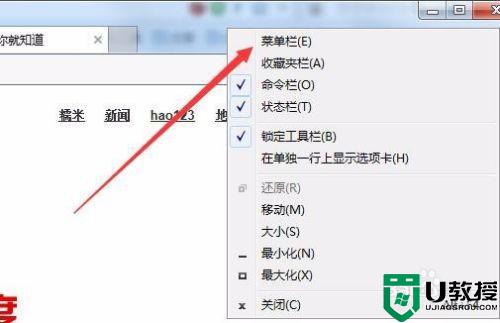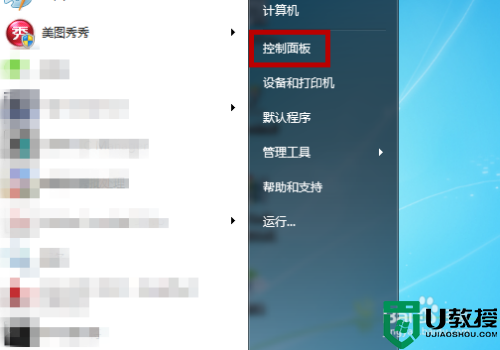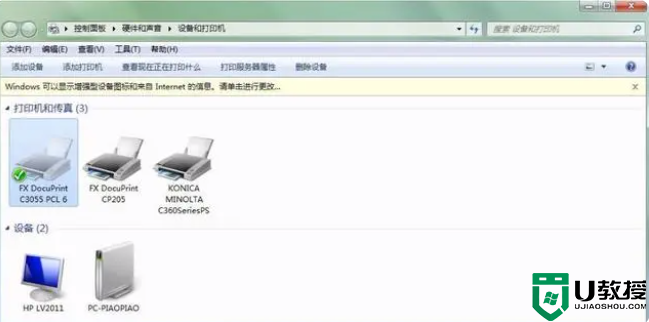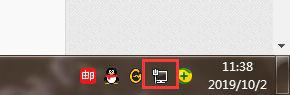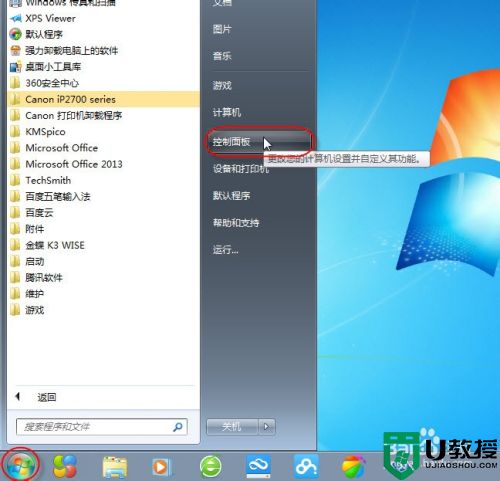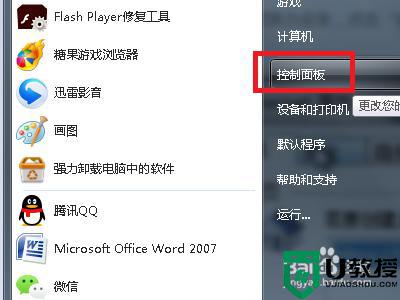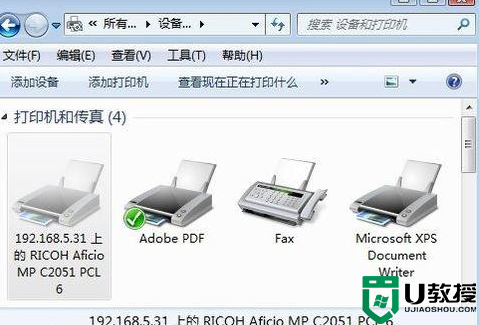win7打印机脱机状态怎么办 win7电脑连接打印机显示脱机状态修复方法
在一些办公场所,用户日常操作的win7电脑都会选择连接打印机设备,这样也能随时进行文件的打印,可是最近有用户在给win7电脑连接打印机的时候系统显示脱机状态,导致无法正常打印成功,那么win7打印机脱机状态怎么办呢?这里小编就来告诉大家win7电脑连接打印机显示脱机状态修复方法。
推荐下载:win7专业版iso
具体方法:
1、点击“开始”-“控制面板”按钮
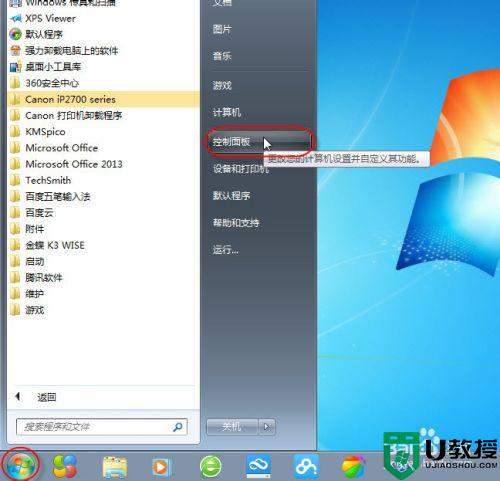
2、弹出“控制面板”窗口,查看方式切换到:类别,点击“用户账户和家庭安全”链接
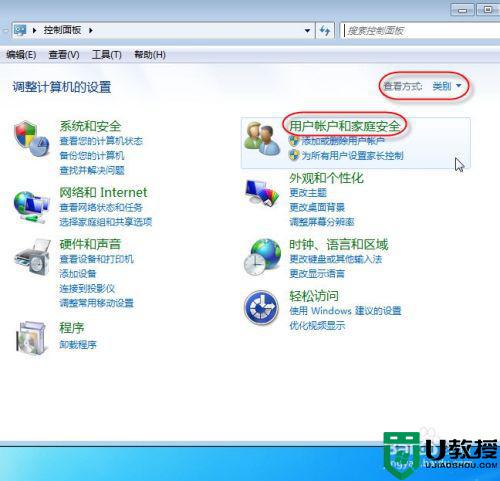
3、弹出“用户账户和家庭安全”窗口,点击“凭证管理器”链接
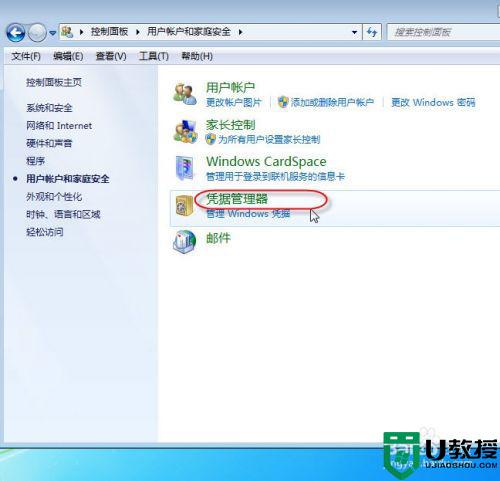
4、弹出“凭证管理器”窗口,点击“添加WINDOWS凭证”链接
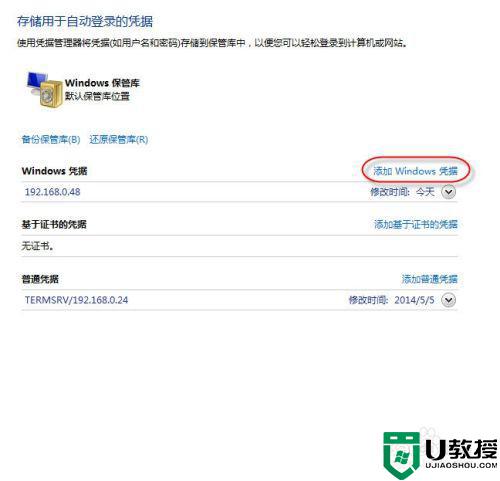
5、输入共享打印机的电脑(A)的网络路径,电脑登录用户名和密码,并点击“确定”按钮。
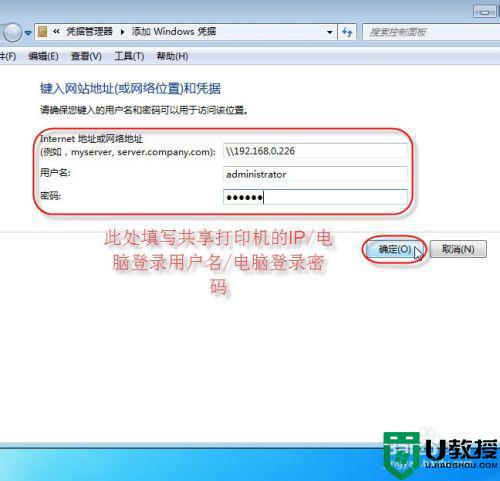
6、这样设置好后,可以在“凭证管理器”中查看到刚才添加的凭证。
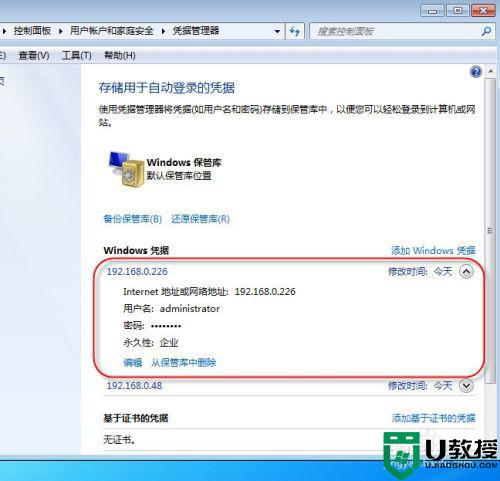
7、添加完凭证后,让我们回到“设备和打印机”管理界面去看一下刚才添加好凭证的打印机状态。点击“开始”-“设备和打印机”按钮
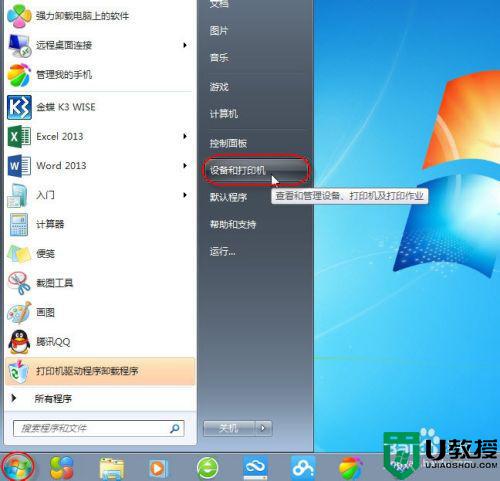
8、查看打印机状态,已为就绪状态,已可正常打印文档。
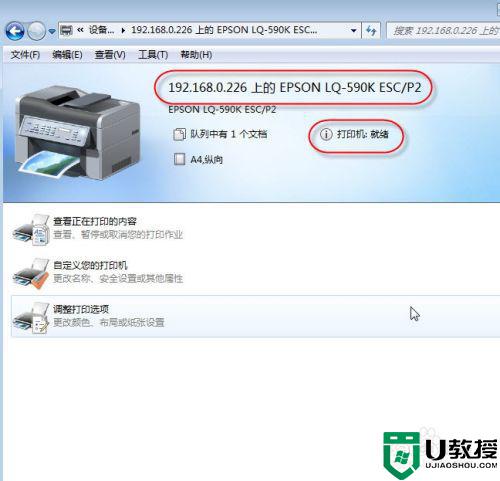
以上就是关于win7电脑连接打印机显示脱机状态修复方法了,有遇到相同问题的用户可参考本文中介绍的步骤来进行修复,希望能够对大家有所帮助。