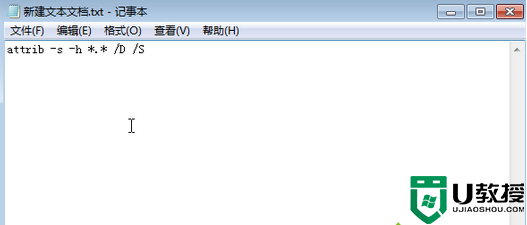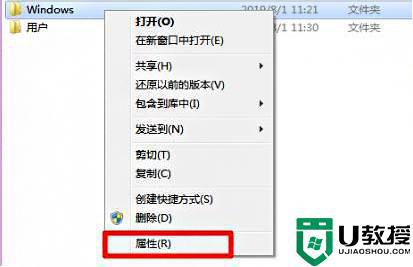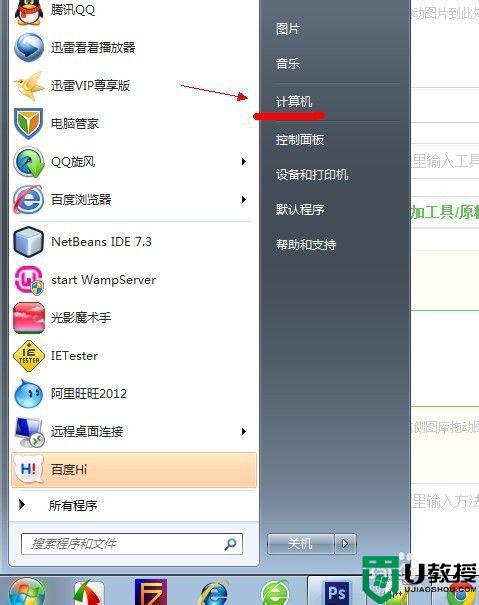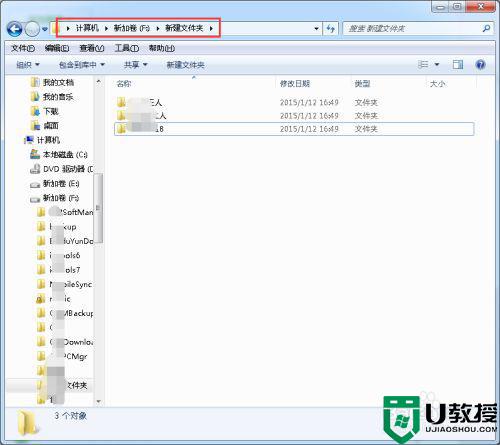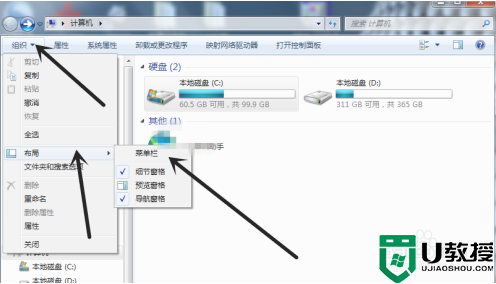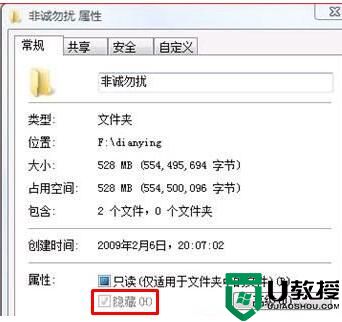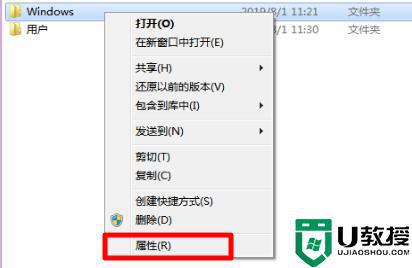win7隐藏文件属性是灰色的如何解决 win7隐藏文件夹灰色怎么办
在win7系统中,对于用户需要用到的一些重要文件,许多用户都会选择通过密码将其进行加密,同时也会将其进行隐藏,可是有的用户在隐藏文件是却发现属性选项是灰色的,对此win7隐藏文件夹灰色怎么办呢?接下来小编就来给大家说说win7隐藏文件属性是灰色的解决方法。
推荐下载:win7ghost下载纯净版
具体方法:
1、如果存储在电脑上的文件出现文件夹被隐藏且隐藏属性为灰色无法直接修改属性来恢复;
2、在我们的电脑上找到“计算机”,并打开进入计算机页面;
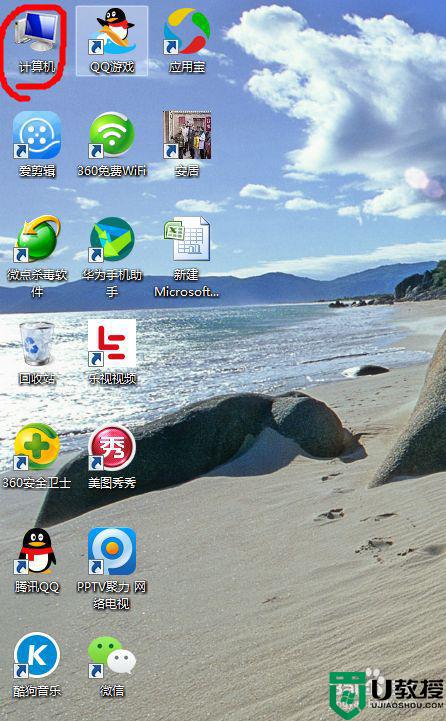
3、在计算机页面中,我们可以看到该页面上方有诸多的功能选项,比如系统属性、卸载或更改程序、打开控制面板等等,在中间区域,我们可以看到硬盘分区,有四个硬盘区域等;
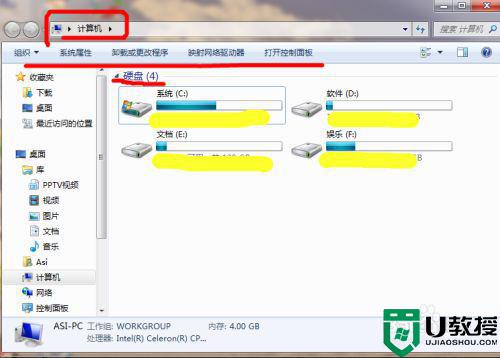
4、假如被隐藏的文件储存在电脑E盘中,我们则选择点击E盘,进入E盘页面中并找到被隐藏的文件;
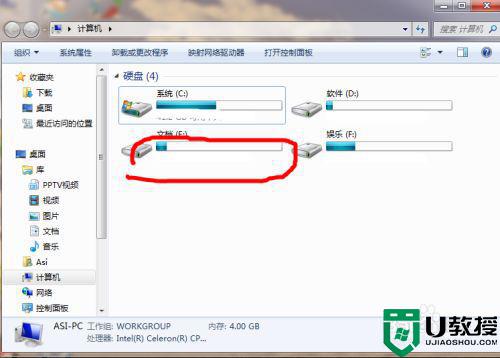
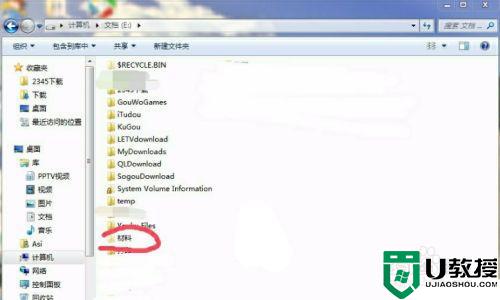
5、将被隐藏的文件夹或文件的中文命名改为英文会字母代替,因为我们在输入的修改程序中只能输入字母而不能输成中文。比如:将命名为“材料”的隐藏文件夹用“abc”命名代替;
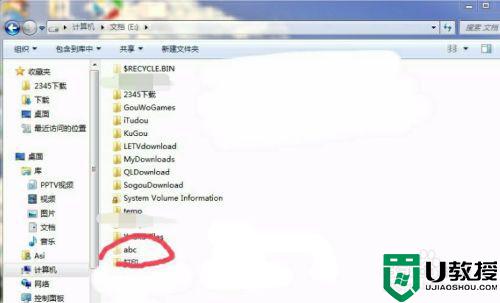
6、接着,我们点击电脑“开始”菜单,在“搜索程序和文件”栏中输入cmd,按回车键;
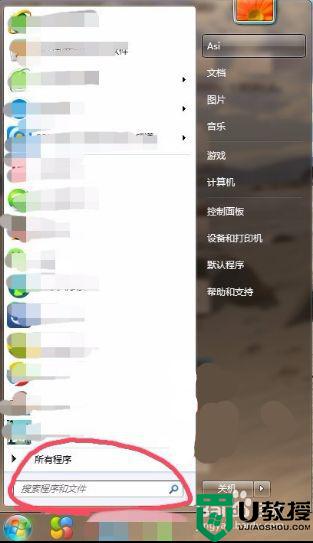
7、这时,电脑页面出现黑色的程序框,我们在程序框中输入文件夹所在的盘符,比如E盘,就输入e:,按回车键;
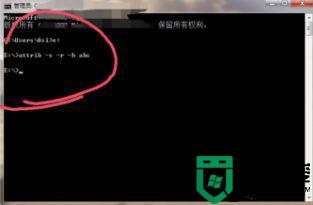
8、此时,在刚才输入的内容下方会弹出的下一个程序,我们输入attrib -s -r -h abc,再按下回车键即可完成修改隐藏属性为灰色的操作。
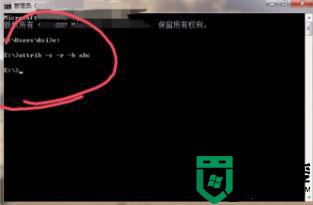
9、最后,当我们返回E盘中去查看该文件时,文件夹已经显示出来,文件夹隐藏属性的“√”也去掉了。
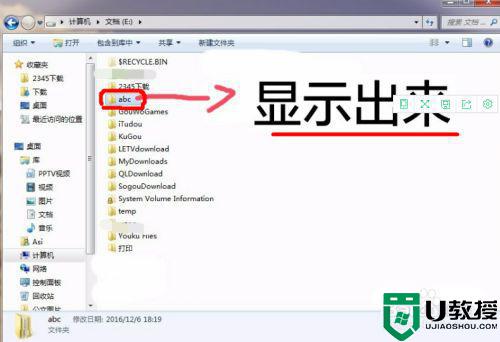
上述就是关于win7隐藏文件属性是灰色的解决方法了,有出现这种现象的小伙伴不妨根据小编的方法来解决吧,希望能够对大家有所帮助。