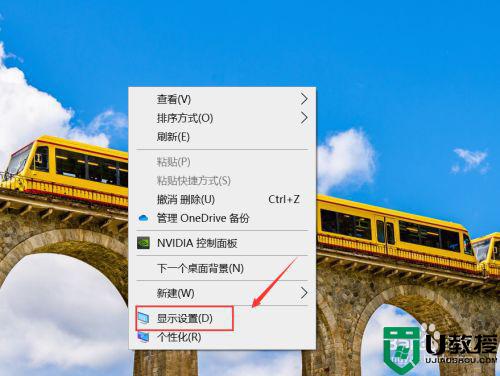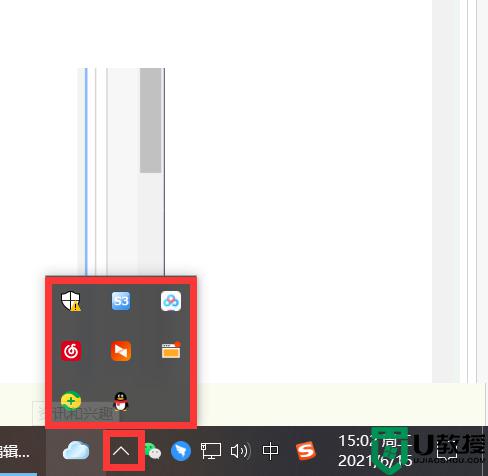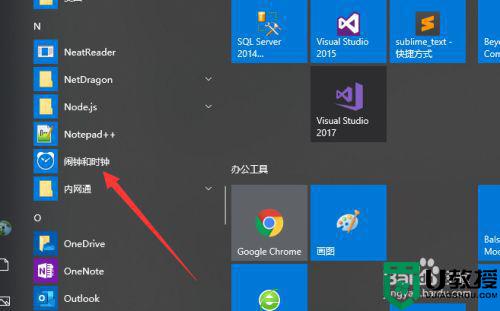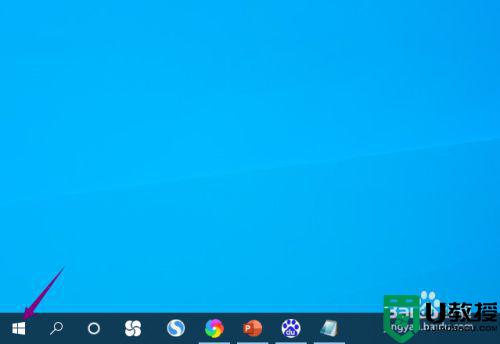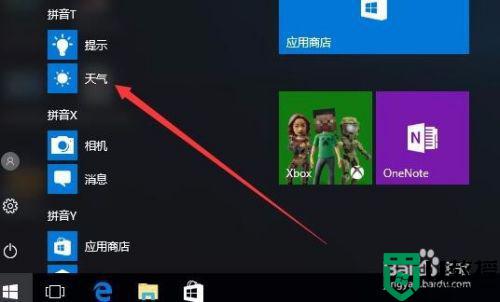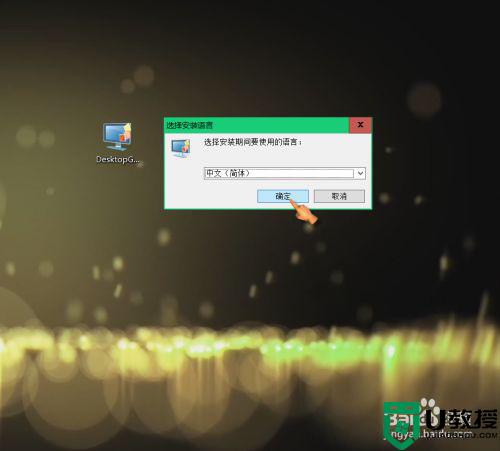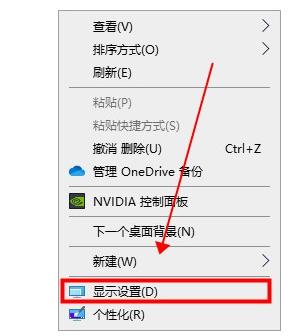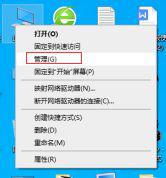电脑win10上下颠倒怎么办 win10显示器画面上下颠倒如何解决
时间:2022-03-08作者:xinxin
在日常操作win10正式版电脑的过程中,大多用户都会默认设置任务栏在桌面底下的画面,这也是符合众多的操作习惯,不过近日有用户在第一次启动win10电脑时,却出现显示器画面上下颠倒的情况,对此电脑win10上下颠倒怎么办呢?这里小编就来告诉大家win10显示器画面上下颠倒解决方法。
推荐下载:win10专业版正版
具体方法:
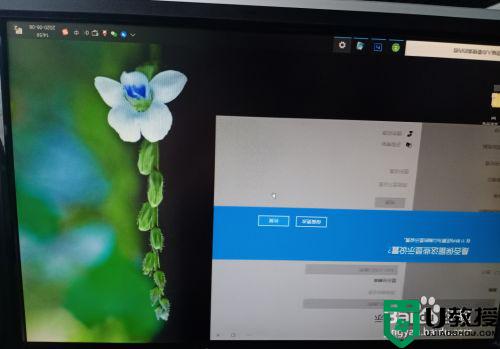
1、打开电脑,点击左下角的“开始”,再点击其中的“设置”
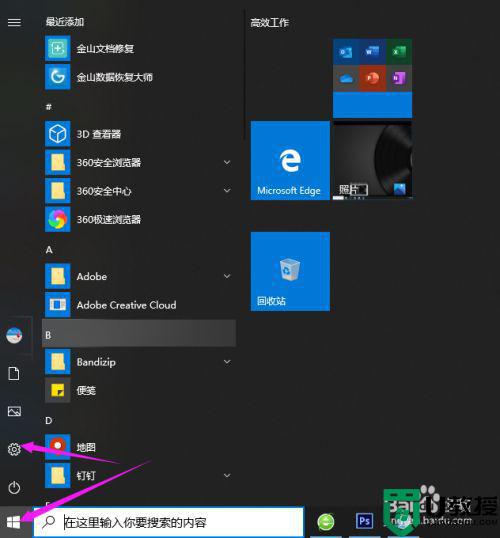
2、在Windows设置中,点击“系统”
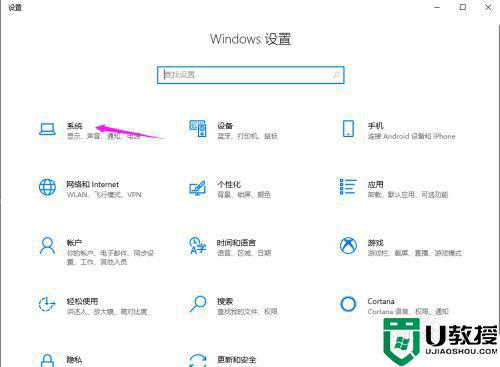
3、在系统中,点击左侧的“显示”
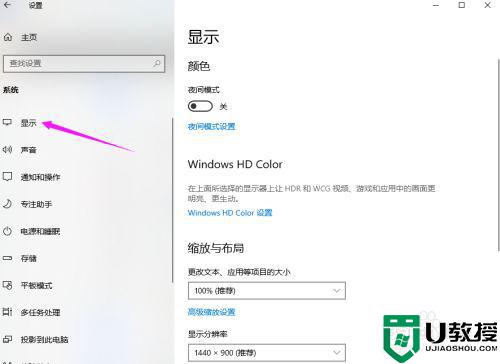
4、将“显示方向”改为“横向”

5、点击“保留更改”即可
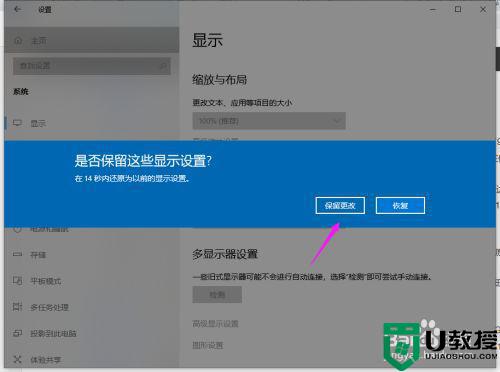
上述就是有关win10显示器画面上下颠倒解决方法了,有遇到这种情况的用户可以按照小编的方法来进行解决,希望能够帮助到大家。