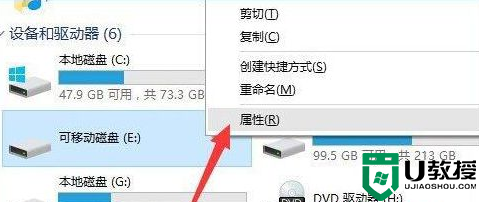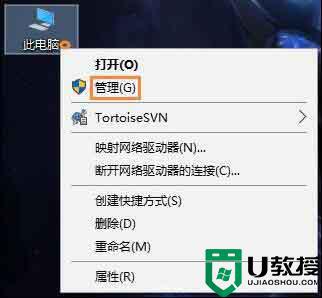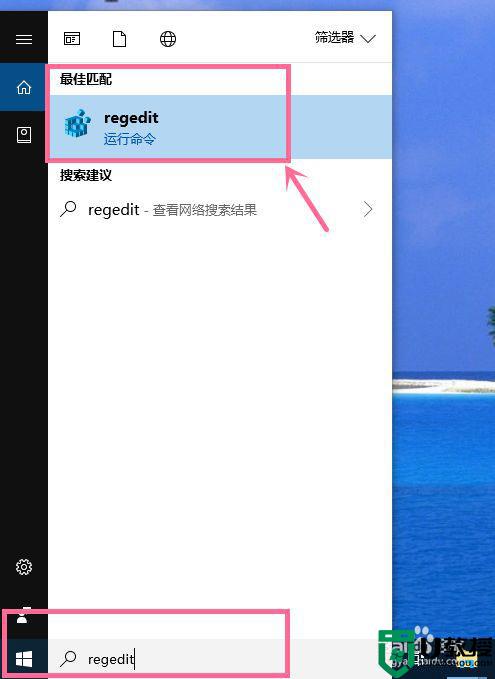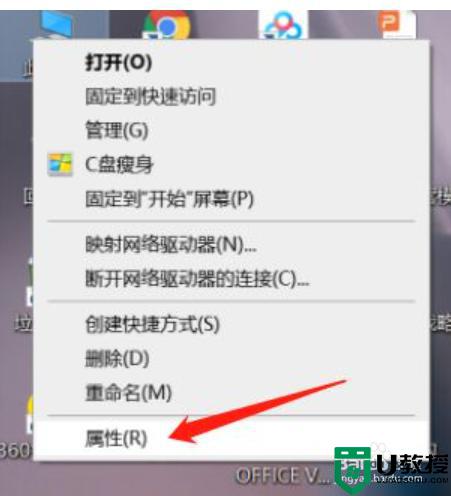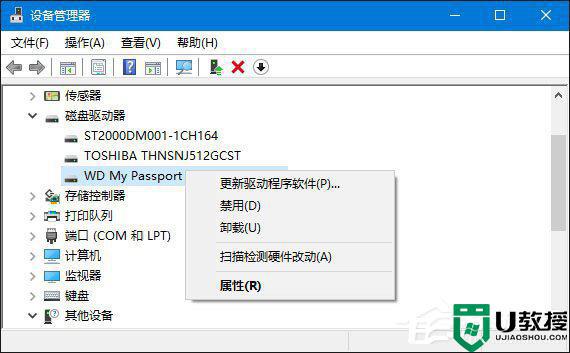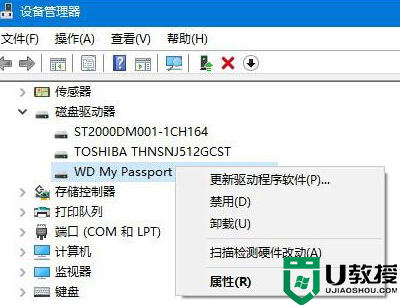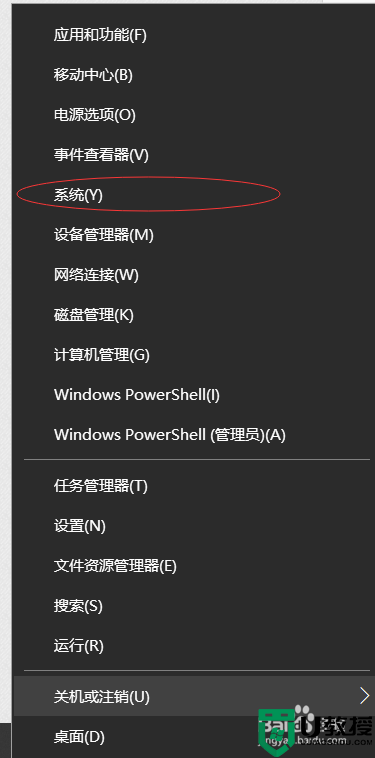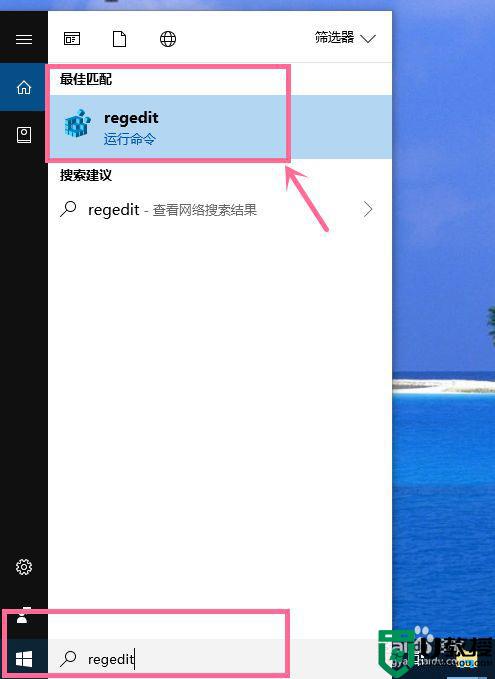移动硬盘在win10电脑上显示不出来的解决教程 移动硬盘在win10电脑上不显示怎么办
时间:2021-10-04作者:huige
我们经常会通过移动硬盘来存储文件等,可是近日有win10纯净版系统用户在电脑中插入移动硬盘的时候,发现一定硬盘显示不出来,这可该怎么办才好呢,不用着急,解决方法也不难,今天就由小编给大家带来移动硬盘在win10电脑上不显示的详细解决方法给大家参考。
具体方法如下:
1、右键点击“计算机”,选择“管理”选项。
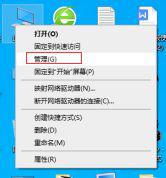
2、找到“计算机管理”下的“磁盘”、“ 磁盘管理”。
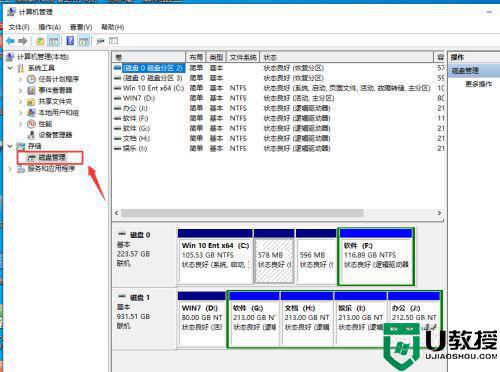
3、在此处可以显示,表面是盘符没有分配,或者有盘符,和其他的分区有冲突了。
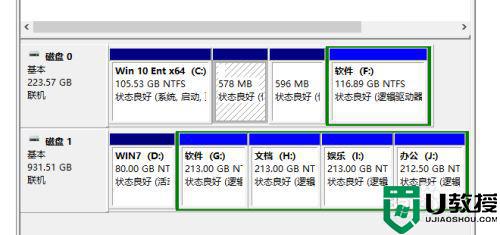
4、右键点击移动磁盘、更改驱动器号和路径。
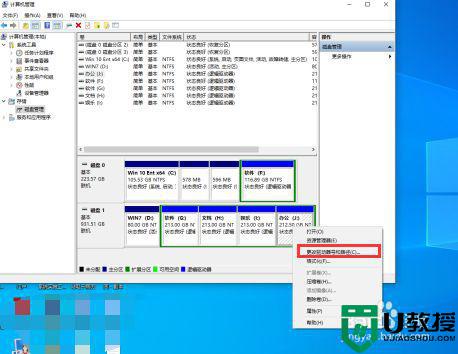
5、点击添加,分配一个盘符,确定按钮。
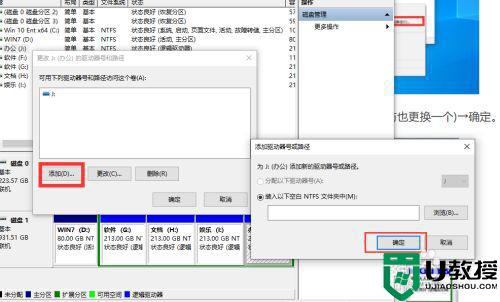
6、就会正常显示盘符了。
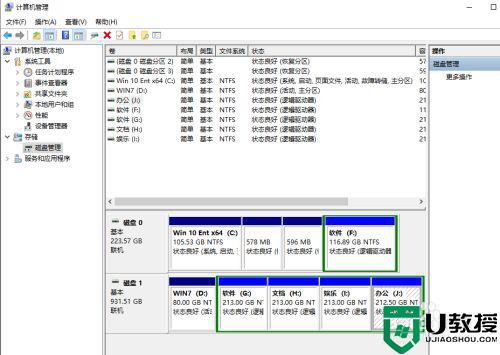
7、打开我的电脑查看移动硬盘。
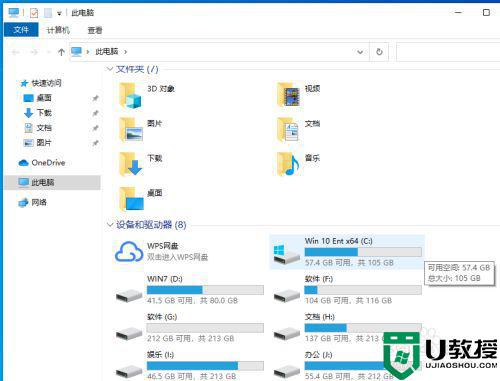
上述便是移动硬盘在win10电脑上显示不出来的解决教程,有碰到相同情况的用户们可以学习上面的方法来进行操作,这样移动硬盘就显示出来了。