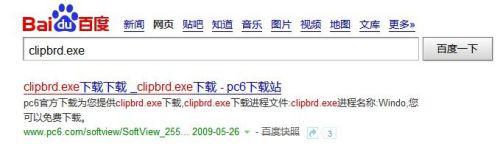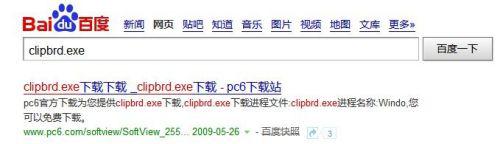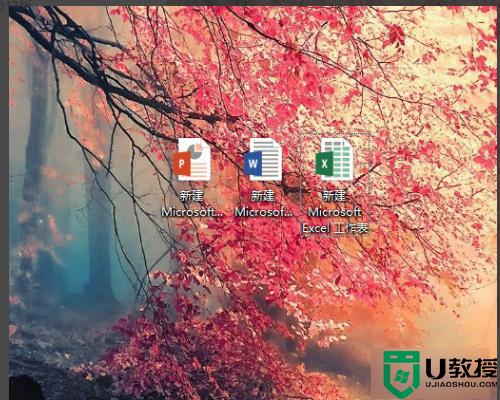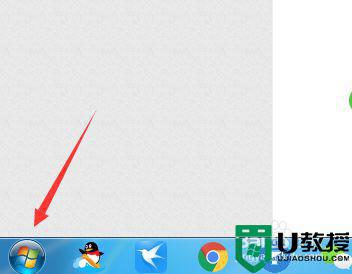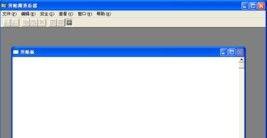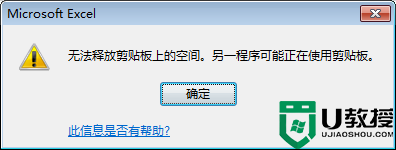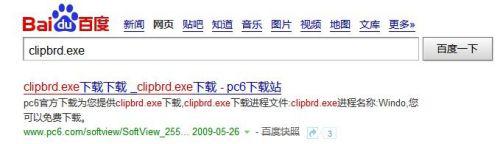插入剪贴画w7怎么弄 win7如何在Word文档中插入剪贴画
时间:2022-03-11作者:huige
我们在编辑word文档的时候,经常会插入各种东西,比如剪贴画,可以让文档看起来更加生动,但是有许多w7系统小伙伴并不知道插入剪贴画怎么弄,其实操作方法也不会难,可以跟着小编一起来看看win7在Word文档中插入剪贴画的详细方法吧。
推荐:window7旗舰版系统下载
具体方法如下:
1、将光标放在要插入剪贴画的位置,然后点击“插入”选项卡,在“插图”组中点击“剪贴画”按钮;
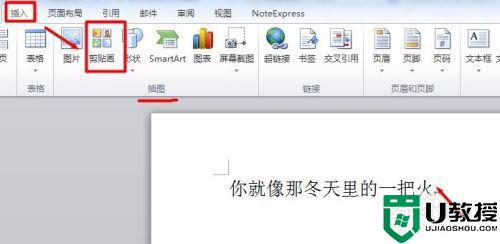
2、在弹出的“剪贴画”对话框中输入要搜索的文字比如火,点击“搜索”,就会出现以下这些有关火的信息;
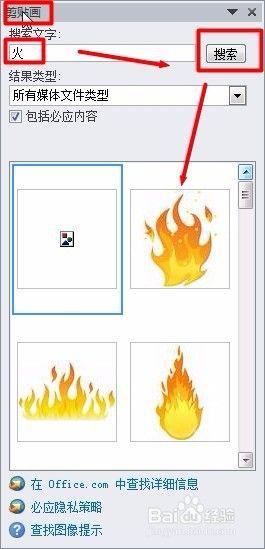
3、你根据自己需要点击一个,即可插入进去,比如我这里点击第2个火的图片,插入效果见下图,我们拖动一下图片周围的点,调整一下大小;


4、如果你想要设置一下也可以,你选中这幅剪贴画,就会出现【图片工具格式】上下文选项卡,这里你可以自行设置,我们可以更改颜色;
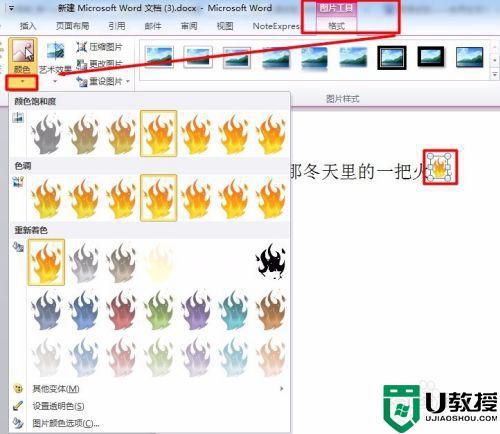
5、你也可以增添不同的艺术效果,这里的样式,大小,还有排列方式你都可以通过图片工具格式选项卡下面的选项进行设置调整,直至你觉得满意为止。
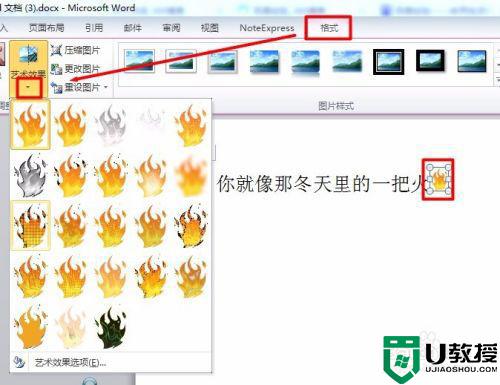
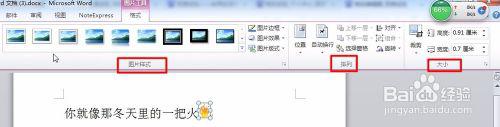
以上便是win7如何在Word文档中插入剪贴画的详细内容了,是不是挺简单呢,喜欢的小伙伴们可以学习起来吧。