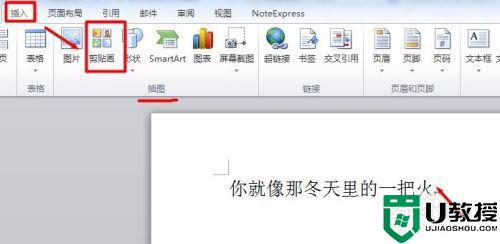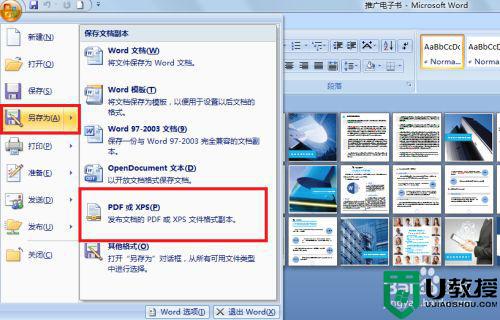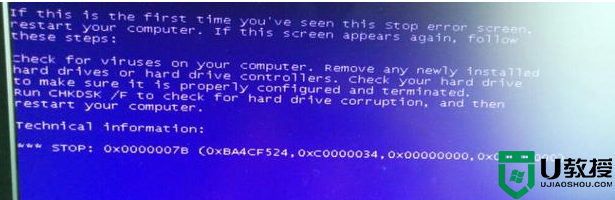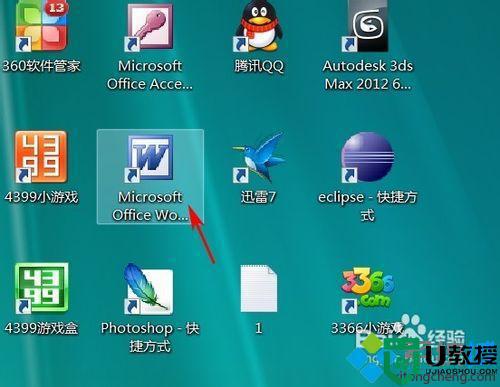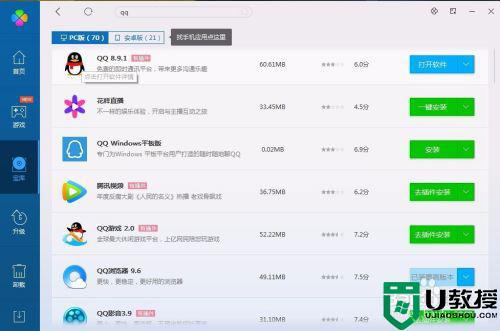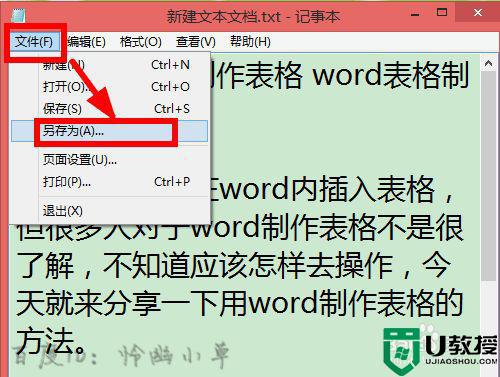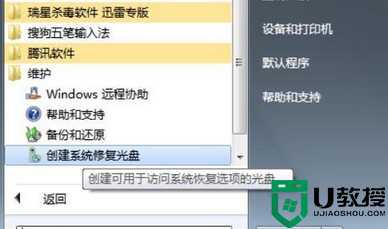win7系统word如何插入文件 win7系统word中插入文件的方法
时间:2021-02-02作者:fang
在日常工作或学习时,我们是离不开word办公软件的,其中我们在使用时,如果想在word文档中插入另外一个文件,该怎么来操作呢?有使用win7纯净版电脑用户不是很清楚win7系统word如何插入文件,所以今天小编为大家分享的就是win7系统word中插入文件的方法。
具体方法如下:
1、打开word后,新建一个空白文档,先在word中选择需要插入文件的位置,然后选择最上层菜单栏中的插入子栏。

2、选择右下角菜单中,选择《对象》,然后在弹出菜单中,选择第一个选项《对象》
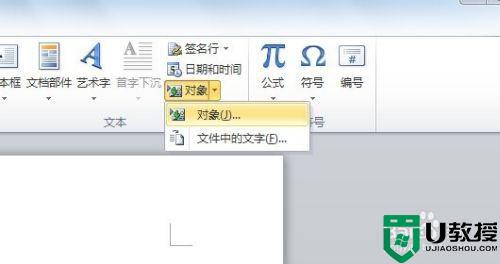
3、在对象菜单,选择第二列,由文件生成,选中右侧方《显示为图标》,不然整个EXECL文件就会贴到正文里。
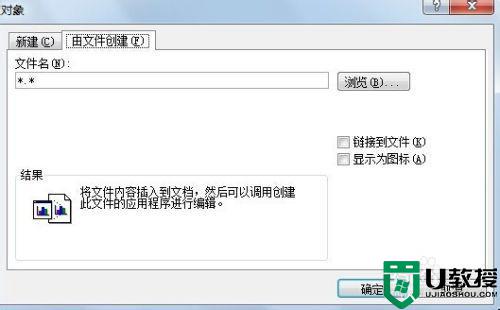
4、点击浏览键,在电脑中选择要插入的文件,选择完成后,点击确定键,插入工作就完成了。
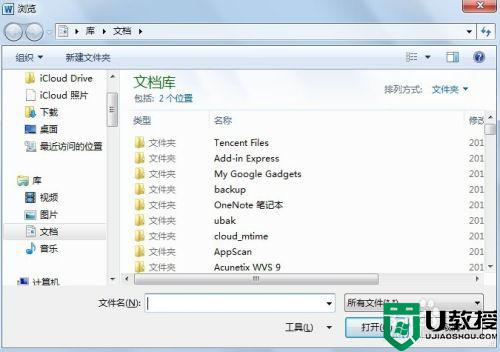
5、看一下如下图的效果,该文件就已经插入到正文中了。
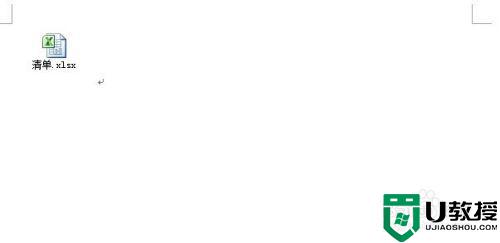
6、如果是要引用文件中的所有文字,在第二步中,选择对象中的第二行,文件中的文字即可,而不用复制粘贴这么复杂了。。
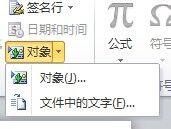
关于win7系统word中插入文件的方法就为大家分享到这里啦,有需要的小伙伴可以按照上面的方法来操作哦。
相关教程:
windows7word文档