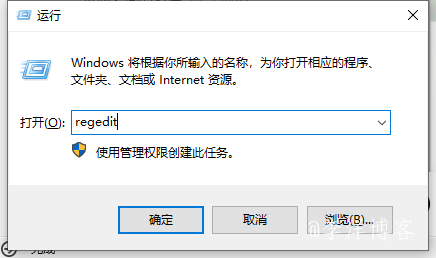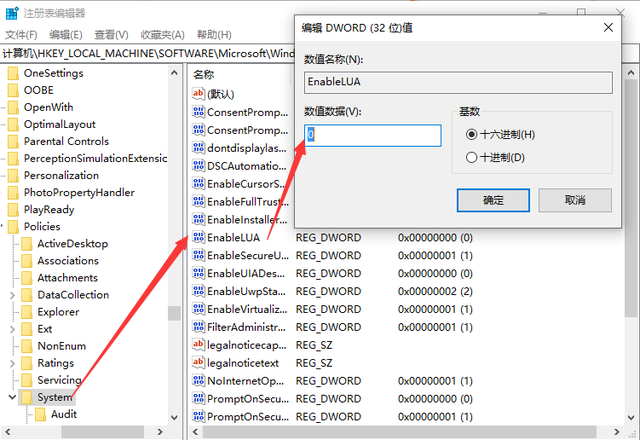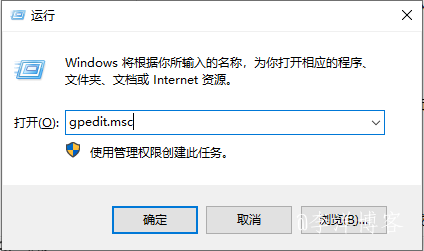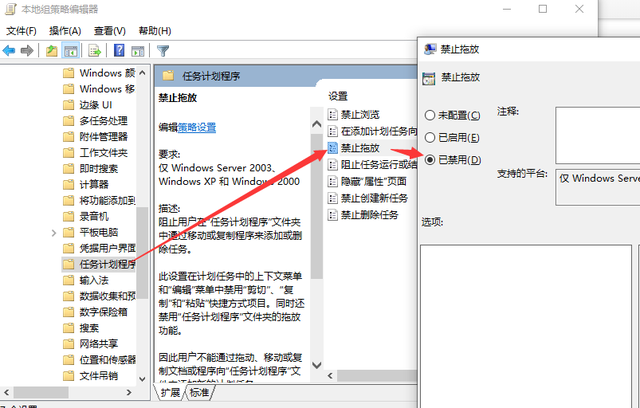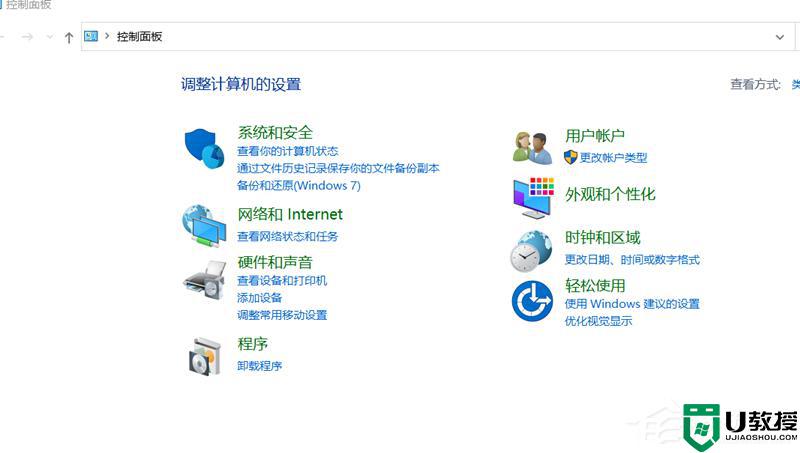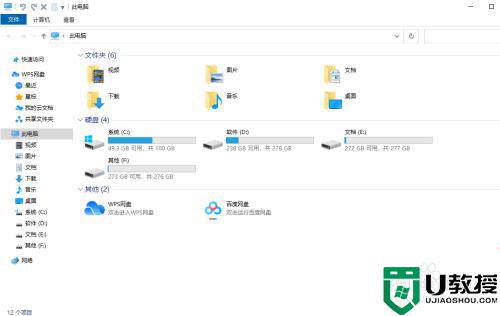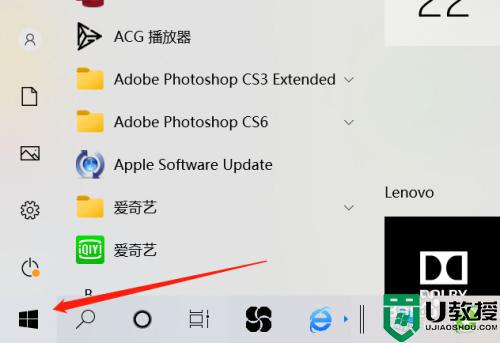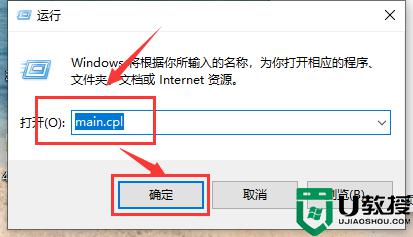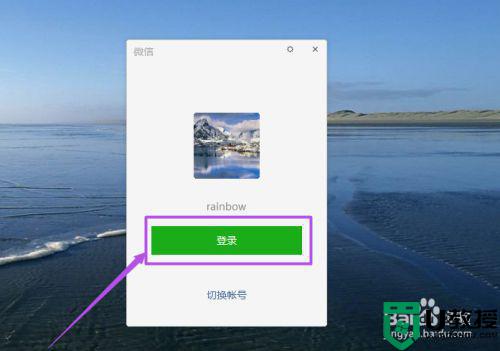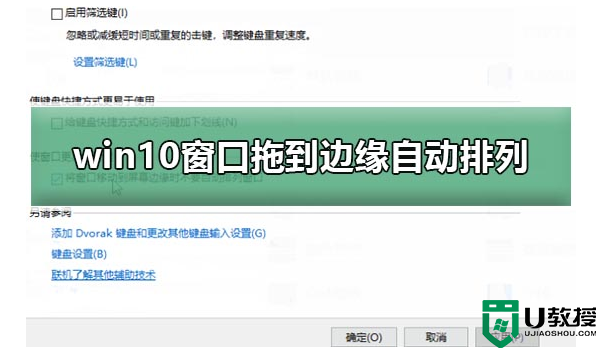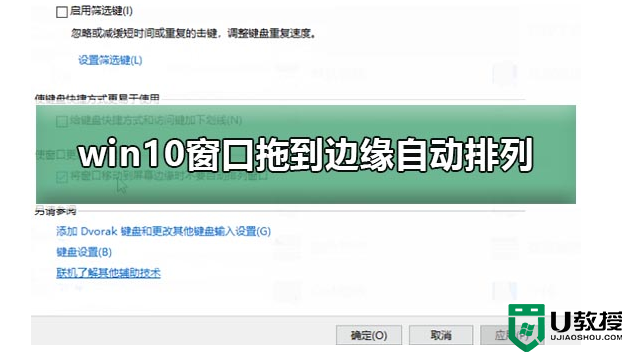win10无法拖拽文件到微信对话窗口怎么办
日常工作中,我们经常使用微信、QQ和钉钉等软件传输文件,一般直接拖拽文件到对话窗口,然后在发送给好友,但最近有用户说更新win10系统,就无法拖拽文件到微信对话框,每次都要复制粘贴,给操作带来不便。针对此疑问,小编整理解决方法给大家,感兴趣的一起来分享。
步骤一:
1、按Windows键+R(大概是键盘左下角最后一排的第二个按钮,也可能是win图标),打开“运行”对话框:输入regedit,回车或确定。
2、依次找到以下键值:HKEY_LOCAL_MACHINESOFTWAREMicrosoftWindowsCurrentVersionpoliciessystem。
如图右键“EnableLUA” 选“修改”。把值改成“0”,其他设置无需修改,然后确定,方便的话重启电脑(方不方便都得重启,不重启就注销下重新进入桌面)。
步骤二:
1. 按下“Win+R”(不知道就看上面方法1),在出现的运行命令中输入“gpedit.msc”后回车。
2. 在本地组策略编辑器界面,依次展开左侧面板:用户配置-〉管理模板-〉windows组件-〉任务计划程序,点击选中“任务计划程序”,在右侧窗口找到并打双击打开“禁止拖放”。
如图在禁止拖放界面,点击选择“已禁用”,部分网友可能默认设置的是“已启用”或者“未配置”,然后点击确定后,重启电脑即可。
上述内容详解win10无法拖拽文件到微信对话窗口的处理方法,几个步骤设置后,文件又可以正常拖拽使用了。