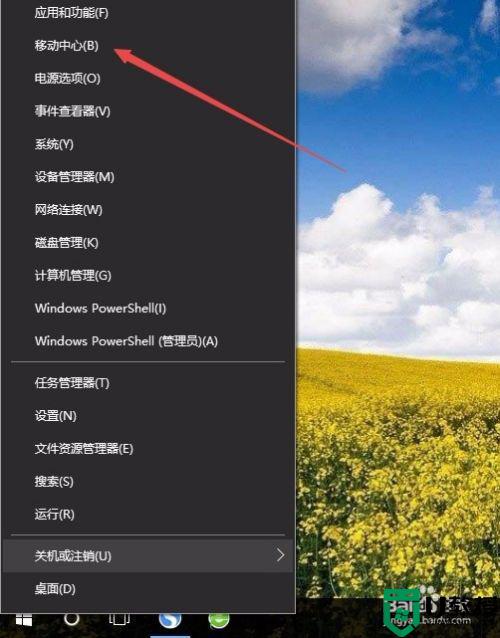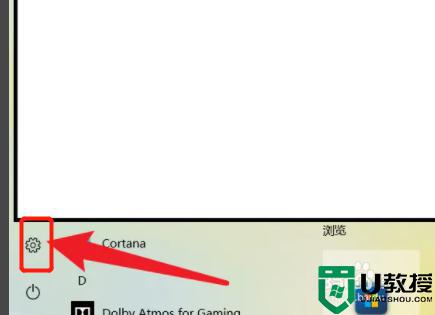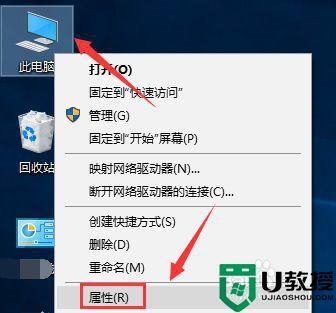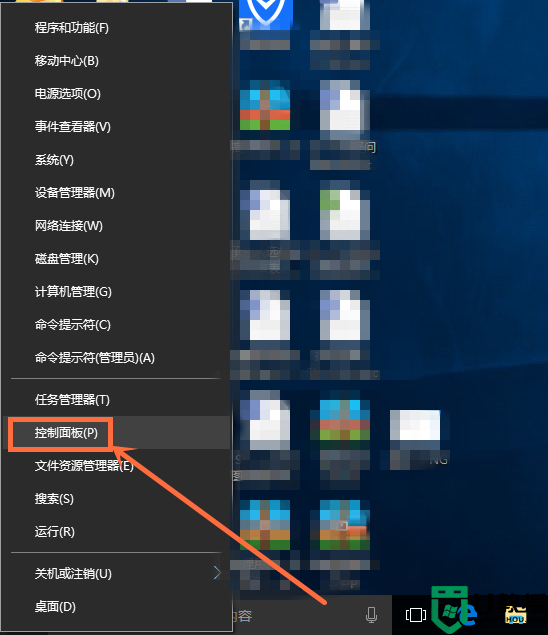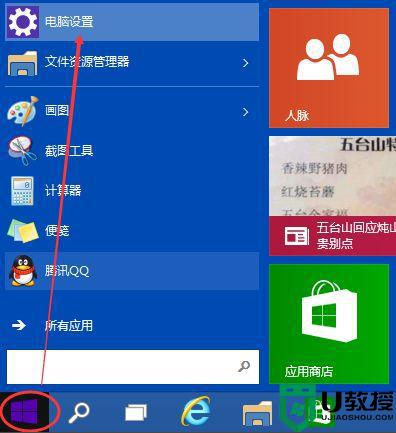window10怎么调节屏幕亮度 window10系统如何调节屏幕亮度
时间:2022-10-02作者:xinxin
我们在操作window10安装版电脑的过程中,显示器屏幕难免会因为外界光线的影响而导致画面不是很清晰,因此我们可以通过window10系统中亮度功能来进行调整,也能够保护用户眼睛视力,可是window10怎么调节屏幕亮度呢?下面小编就来告诉大家window10系统调节屏幕亮度操作方法。
推荐下载:雨林木风win10旗舰版
具体方法:
方法一、
1、首先点击右下角的通知选项。

2、在弹出的选项中选择【所有设置】。
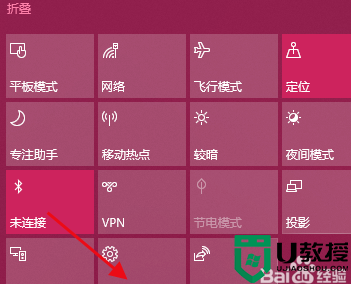
3、在弹出的对话框中,选择【系统】。
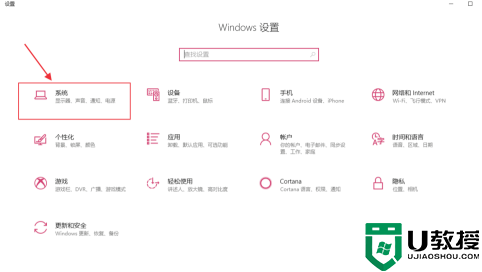
4、在选择显示--亮度和颜色--更改亮度,左右调节即可更改亮度。
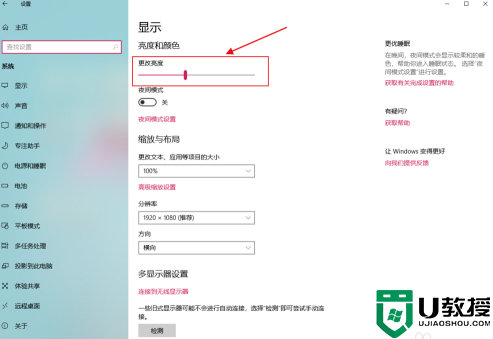
方法二、
1、我们点击左下角Windows按钮,在选择【控制面板】。
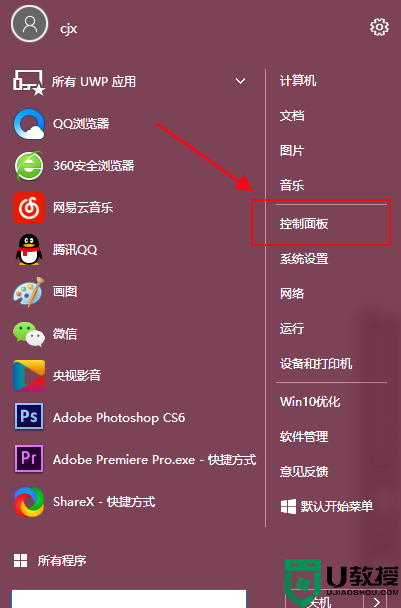
2、在弹出的对话框中,选择【硬件和声音】。
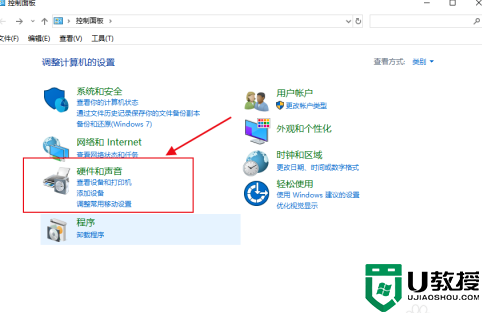
3、在电源选项下,在选择【调整屏幕亮度】。
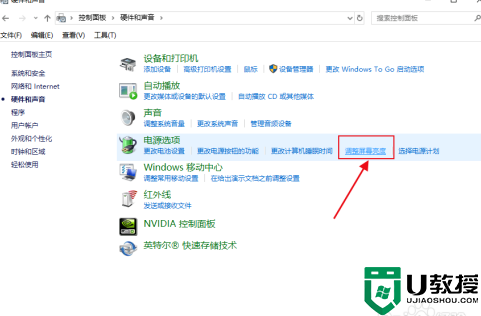
4、在选择右侧【更改计划设置】。
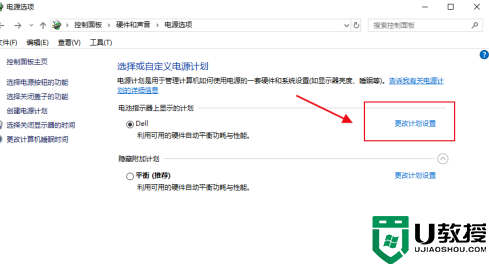
5、在调整计划亮度那,左右调整即可调节亮度。
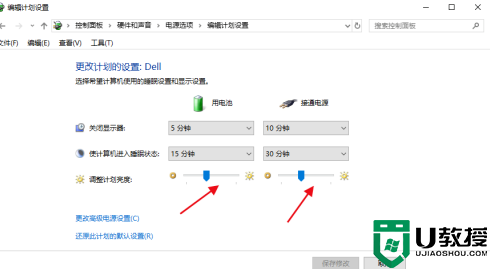
以上就是小编带来的window10系统调节屏幕亮度操作方法了,如果你也有相同需要的话,可以按照上面的方法来操作就可以了,希望能够对大家有所帮助。