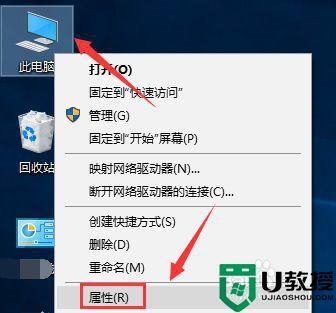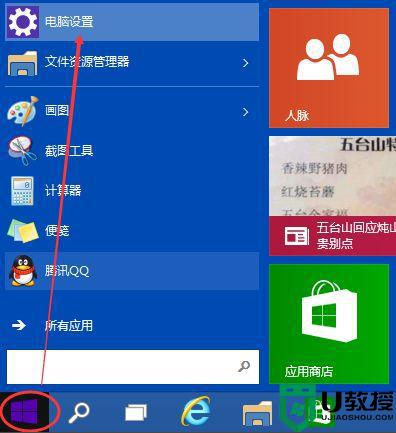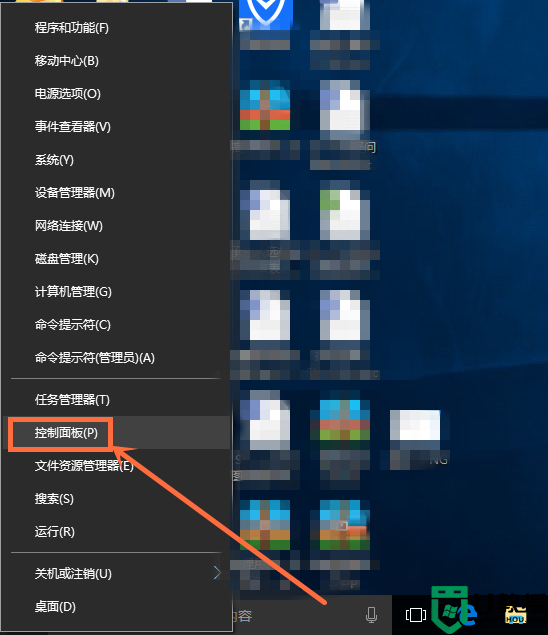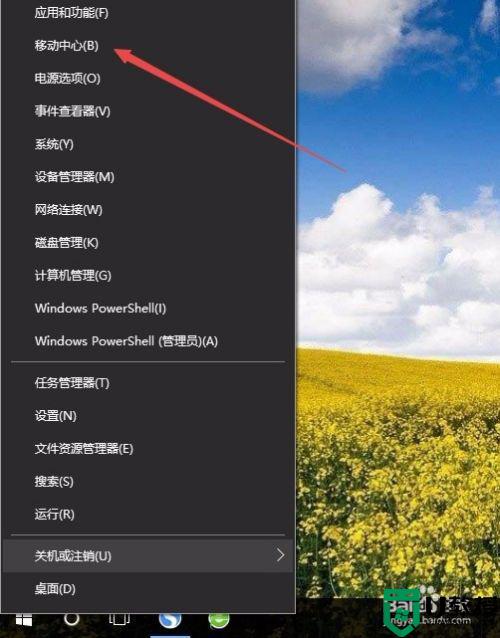win10怎么调屏幕亮度调节 win10系统如何设置屏幕亮度调节
时间:2022-04-22作者:xinxin
由于日常操作win10破解版电脑的过程中难免会受到外界光线的影响,因此会导致用户观看屏幕时很是模糊,严重影响到用户的视力健康,对此需要用户对win10电脑的屏幕亮度进行调整,可是win10怎么调屏幕亮度调节呢?接下来小编就来教大家win10系统设置屏幕亮度调节方法。
推荐下载:win10专业版破解
具体方法:
1、右键单击此电脑选择属性。

2、属性界面点击控制面板进入。
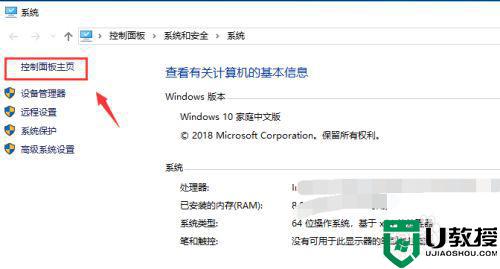
3、控制面板点击外观和个性化进入。
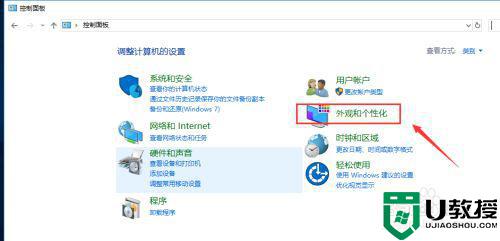
4、接着点击启用或关闭高对比显示。
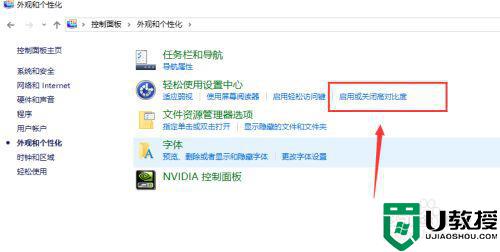
5、背景界面点击高对比度设置。
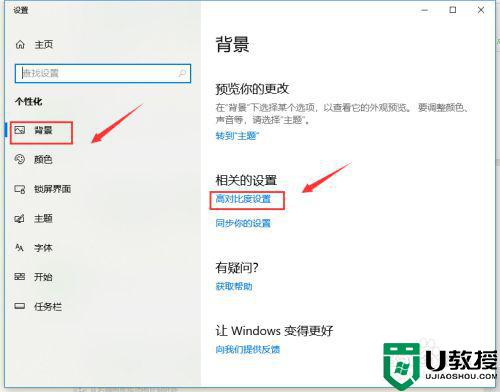
6、进入对比度页面点击显示选项卡。
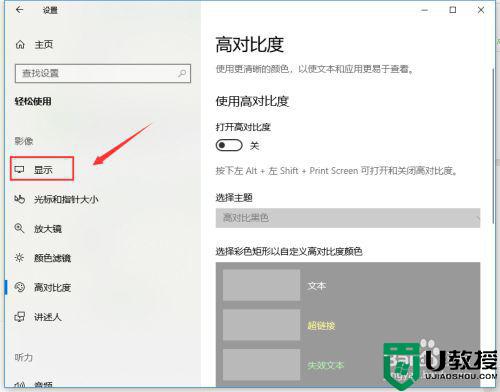
7、在显示界面,拉动右侧内置显示器亮度滑块即可调整显示器亮度。
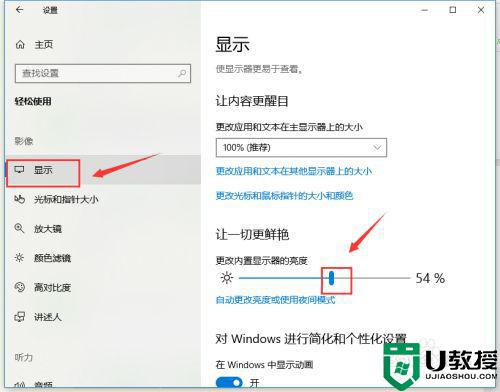
以上就是有关win10系统设置屏幕亮度调节方法了,还有不懂得用户就可以根据小编的方法来操作吧,希望能够帮助到大家。