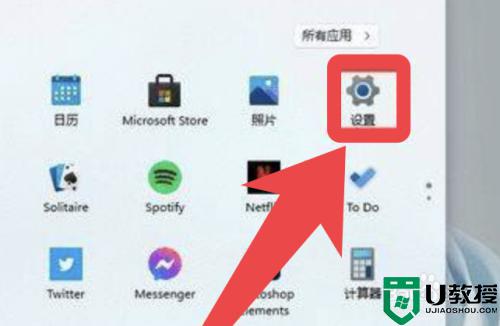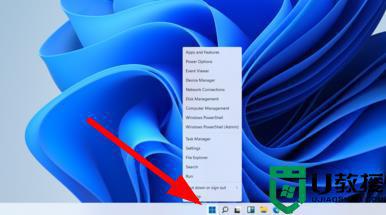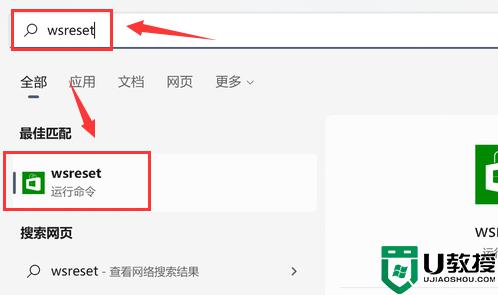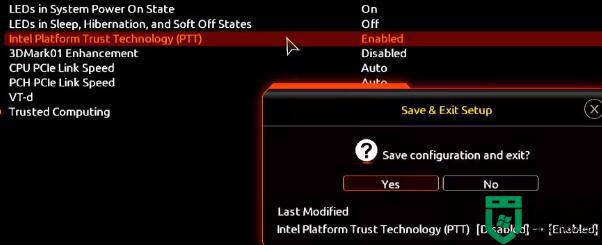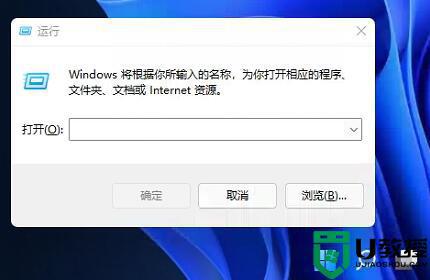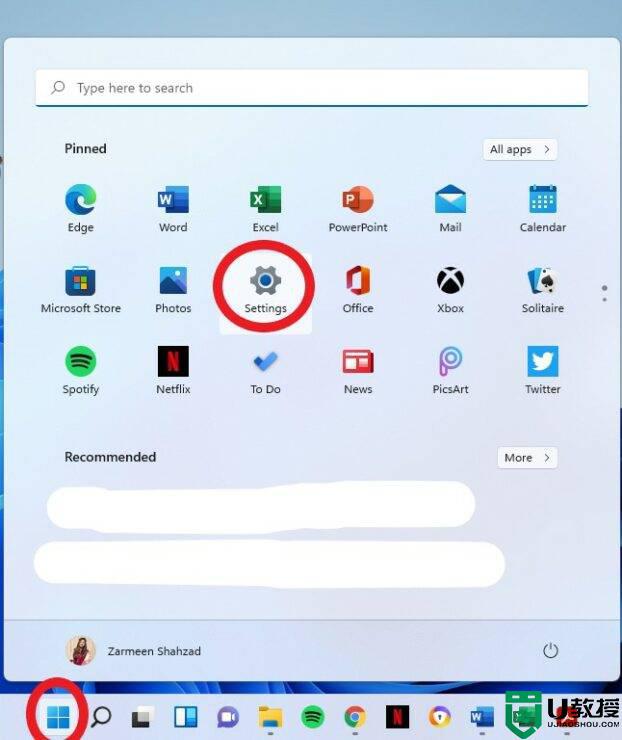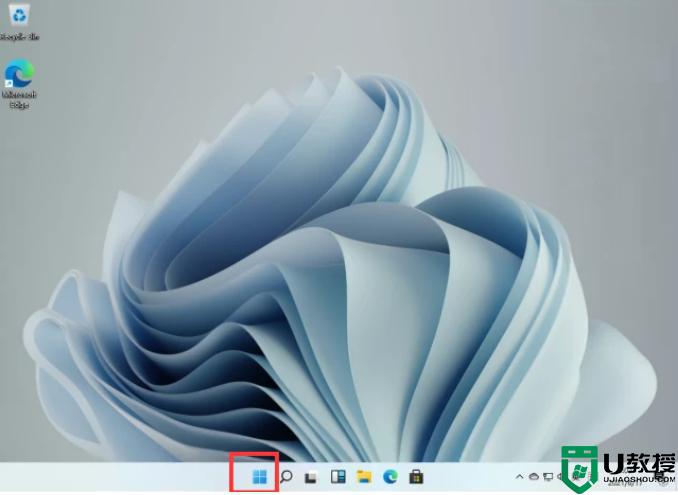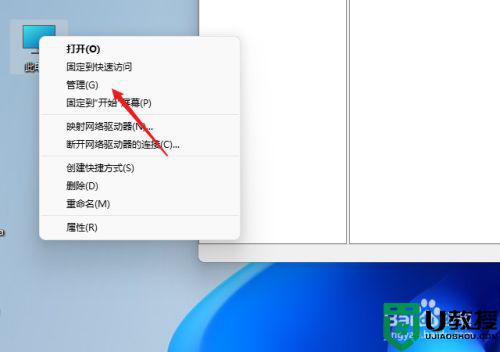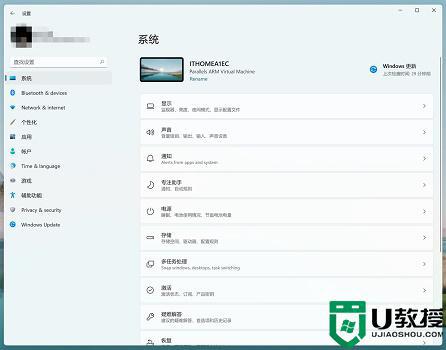win11系统如何重置BIOS win11系统重置bios的步骤
我们在对电脑进行一些设置的时候,都会通过bios来设置,然而有时候可能会不小心设置错误了,那么就可以通过重置bios来解决,不过有不少win11系统用户可能还不知道要如何重置bios,针对这个问题,接下来给大家讲解一下win11系统重置bios的步骤。
推荐:win11官方iso镜像下载
具体方法如下:
1:通过断开电池清除CMOS
此方法需要断开连接到主板的小型硬币大小的电池约 8-10 分钟,然后重新连接。

如果现在还不明显,如果您使用的是台式机,则需要进入 PC 机箱,而笔记本电脑用户需要取下笔记本电脑的后面板。台式机用户应在继续操作之前将 PC 从电源插座上拔下,而笔记本电脑用户则需要先打开背板。然后在确保充电器未插入的情况下断开电池。
找到 CMOS 电池很简单。在主板上寻找硬币大小的电池。一些主板有一个专用的电池盒,而其他主板则通过一个带有短线的微型两针连接器连接到电池上,该连接器插入主板。
找到 CMOS 电池后,在上述时间内将其断开,重新连接,连接电池(仅限笔记本电脑用户),插入充电器/电源线,然后打开 PC。

尝试重新进入 BIOS。现在应该完全重置。
幕后发生的事情是,当CMOS电池断开时。主板无法将错误的BIOS设置保存在BIOS芯片中,从而在重新连接电池时重置为默认设置。
选项 #2:使用跳线清除 CMOS

另一种重置 BIOS 的方法是将主板上的 CLEAR CMOS 跳线短路。在所有台式机主板上都可以轻松找到跳线,但遗憾的是,它在笔记本电脑上不可用,这意味着这种方法不适用于笔记本电脑。
对于有台式机的用户,您可以使用华硕的这份详细指南来帮助您完成整个过程。
与往常一样,没有两个主板是相同的,您的型号和里程可能会有很大差异。因此,如果您不确定主板上的引脚,那么我们建议您避免自己这样做,而是前往最近的服务中心。短接错误的引脚可能会导致系统出现严重问题。您的制造商也可以为您的主板提供专门的指南,因此在访问最近的服务中心之前,不妨先查看一下支持站点。
注意:请记住始终将跳线放回(回到其原始位置),否则您的 BIOS 将在每次启动时自行重置。
你已经完成了。
可以重设BIOS密码吗?这取决于您是否记得上次的密码。如果您记得上次密码,那么您可以简单地使用 BIOS 菜单中的安全 > 更改启动密码选项来更改您的密码。您将被要求输入旧密码以验证您的身份,您应该能够轻松更改密码。但是,如果您不记得旧密码,则需要使用上述方法之一重置 BIOS。重置 BIOS 将删除您在 BIOS 中的所有更改,包括您以前的密码。在这种情况下,重置 BIOS 的理想方法是取出 CMOS 电池,但您可以根据需要选择其他方法。
清除CMOS没有重置BIOS,怎么办?如果清除或重新安装 CMOS 电池无助于重置您的 BIOS,那么您可以尝试以下修复方法之一。
1.检查特定按钮
某些主板带有专用按钮来重置 CMOS。虽然这不会阻止您使用上述方法重置 BIOS,但您可以尝试使用特定按钮,以防您的 OEM 对重置 CMOS 设置了内置限制。我们建议您同时查阅 OEM 支持手册,以防您在主板上找到专用按钮。这将帮助您正确清除 CMOS,因为您可能需要按住按钮一段时间。
2. 对每个电容器放电
当您断开系统和组件与电源的连接时,我们建议您给它们足够的时间让电容器放电。在断开所有连接的情况下按住电源按钮以对电容器放电也是一个好主意。然后您可以尝试按照指南重置您的 BIOS,如果充电电容器是您的问题的原因,那么这应该可以帮助您重置您的 BIOS。
3. 使用不同的工具来短接你的别针
如果您使用回形针或螺丝刀来缩短针脚,我们建议您尝试其他工具,以防您无法清除 CMOS。有时工具上的材料涂层会阻止引脚在系统上正确短路。使用不同的工具可能会给您更好的机会清除 CMOS。
4. 联系您的制造商
最后,如果似乎没有什么对您有用,那么我们建议您与制造商联系。可能有一种特定的方法可以清除系统上的 CMOS,这可能需要技术支持人员的帮助。与您的制造商联系将帮助您确定如何准确清除 CMOS 并重置系统上的 BIOS。
清除了 CMOS 但面临问题?试试这些修复!清除 CMOS 可以帮助您重置 BIOS,但有时也会导致系统出现问题,尤其是在您使用笔记本电脑时。清除 CMOS 时丢失的缓存数据可能会导致 Windows 工作不正常,最坏的情况会导致重大问题。如果您无法启动到 Windows,或者如果您在清除 CMOS 后无法让显示器工作,请不要担心,这些都是可以轻松解决的已知问题。根据系统的当前状态,使用以下部分来解决您的问题。
1. 如果 Windows 无法启动
如果您无法启动到 Windows,那么这可能是由于启动顺序问题或 BIOS 中的更改造成的。我们建议您引导至 BIOS 菜单并根据您当前在系统中使用的组件更改以下设置。
引导顺序 启动优先级 检查您的存储模式设置一旦您正确设置了上面列出的设置,您应该能够在您的系统上正常引导回 Windows。
2. 如果 Display 不显示任何内容
这可能是一个比预期更严重的问题。如果您的显示器无法从您的系统接收信号,但您没有收到任何邮政编码错误,那么此时您可以尝试主要有两种修复方法。您可以先尝试使用外接显示器并启动到安全模式。但是,如果您的外接显示器也无法接收任何信号。那么您可能需要与您的技术支持人员取得联系,因为您现在需要将 BIOS 刷新到您的主板上。但是,如果您在外部显示器上收到显示信号,则可以尝试通过 USB 再次刷新系统上的 BIOS。这应该有助于在后台重置连接、驱动程序和缓存,从而将显示信号恢复到默认显示。
3. 如果每次都出现不同的邮政编码错误
这是通过卸下电池来卸下或清除 CMOS 时可能面临的最严重的问题。不同的邮政编码错误表明您的 CMOS 电池连接器或跳线针可能已损坏。也可能是您的电容器没有正确放电,因此您应该首先尝试取出并重新安装电池。这应该有助于解决因电池安装不正确而引起的问题。但是,如果您继续遇到随机邮政编码错误,我们建议您尽早与支持技术人员联系。
以上给大家讲解的便是win11系统如何重置BIOS的几种方法,有需要的小伙伴们可以学习上面的方法来进行重置,希望可以帮助到大家。