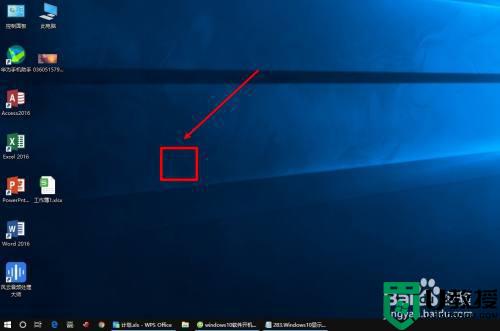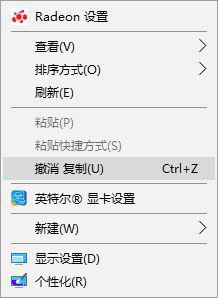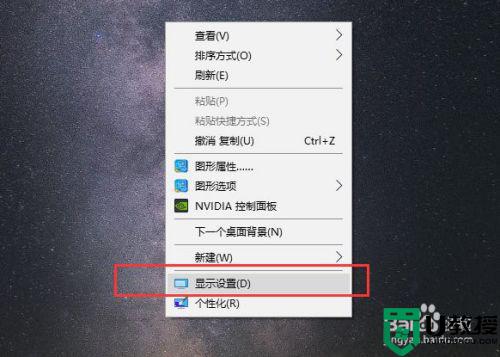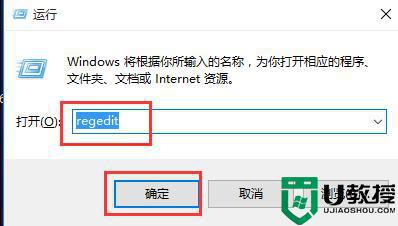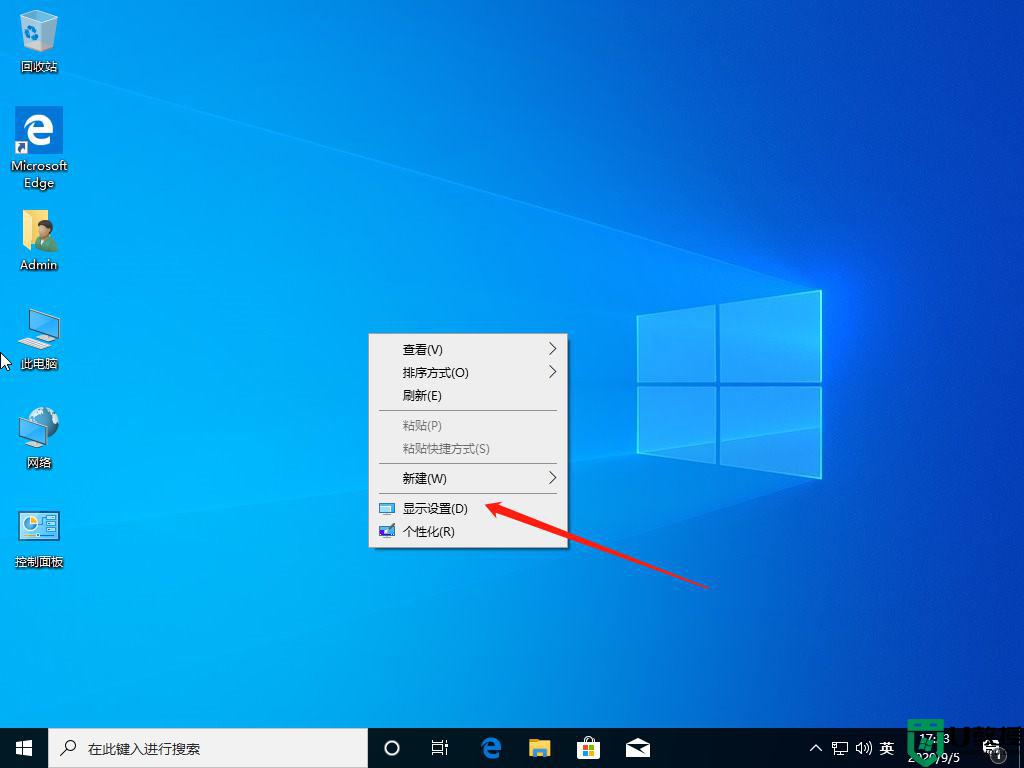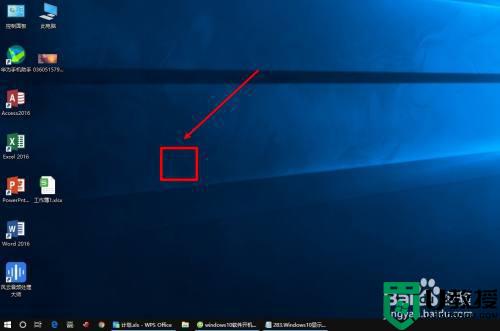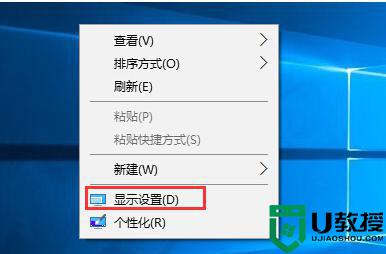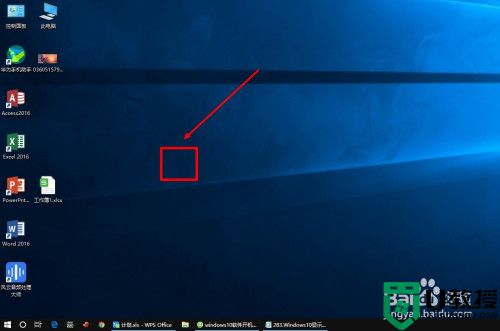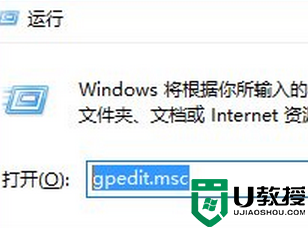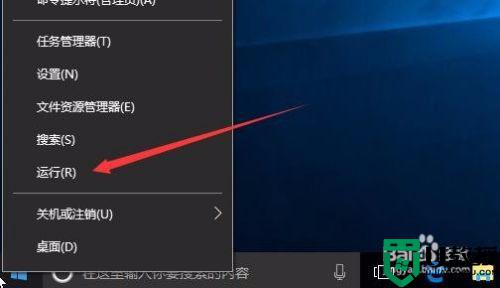w10打开软件不显示全屏有黑边怎么办
时间:2021-12-28作者:xinxin
对于官网win10电脑中安装的一些软件,在运行时往往需要全屏显示才可以保证用户操作起来更加的便捷,其中也包括大部分游戏,不过有用户的win10系统在打开某个软件进行全屏时却出现了黑边的现象,那么w10打开软件不显示全屏有黑边怎么办呢?下面小编就来教大家解决方法。
推荐下载:电脑公司w10免激活
具体方法:
1、按win+r进入运行窗口,输入“regedit”,回车即可。
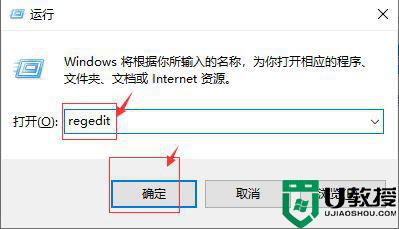
2、在注册表编辑器窗口中,定位到
【HKEY_CURRENT_USER/SOFTWARE/BLIZZARD ENTERTAIMENT/WARCRAFTIII/Video】
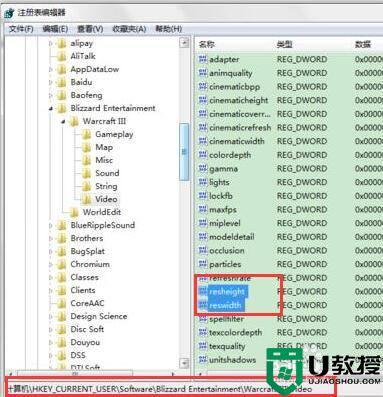
3、在右边空白处打开reshight文件(屏幕高度)将里面的数值数据改为“768”,然后打开reswidth文件(屏幕宽度)将数值数据改为“1366”。
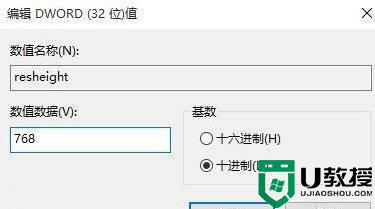
4、在桌面空白处,鼠标右键选择“显示设置”。
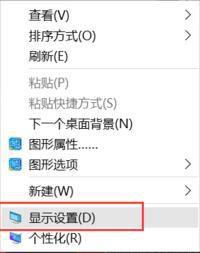
5、在窗口中,选择“高级显示设置”,然后将分辨率改为“1366 x 768”,点击应用即可。
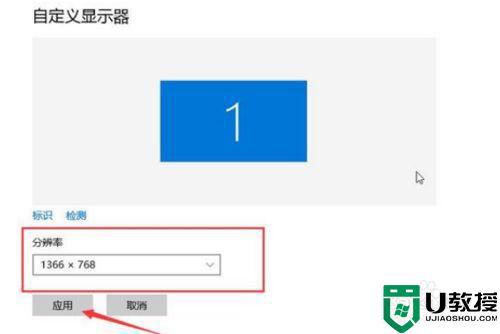
以上就是关于w10打开软件不显示全屏有黑边解决方法了,有出现这种现象的小伙伴不妨根据小编的方法来解决吧,希望能够对大家有所帮助。