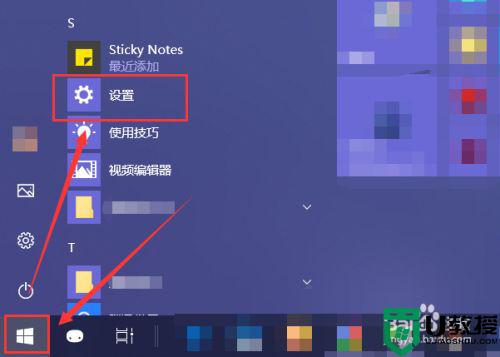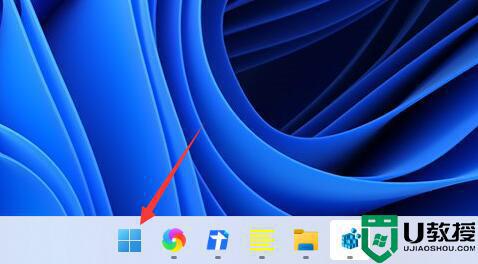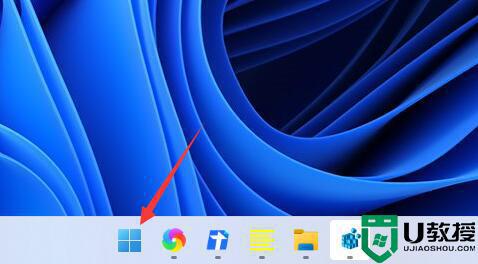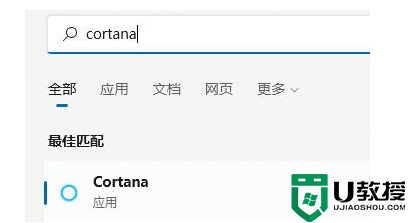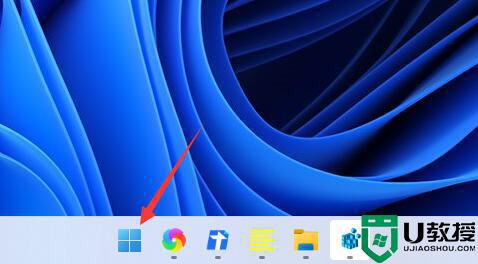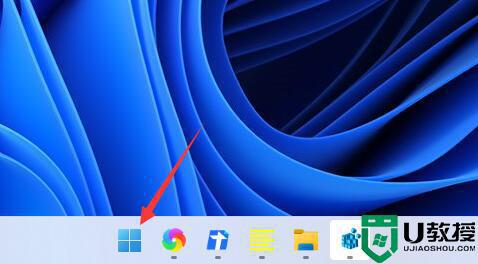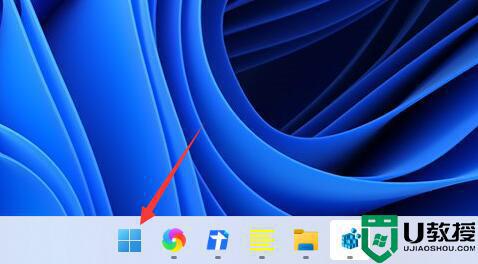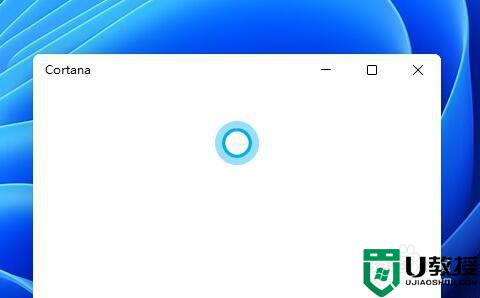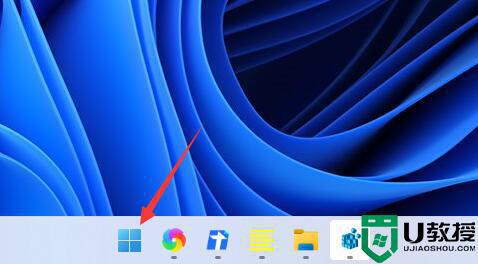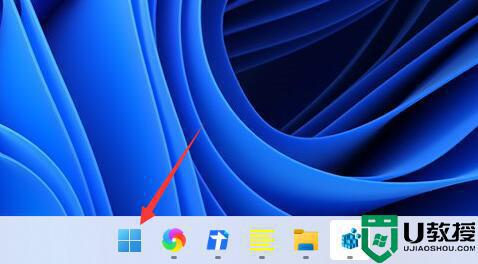win11语音助手小娜怎么呼出 win11电脑小娜语音助手如何开启
时间:2022-02-07作者:xinxin
在win11正式版系统中同样自带有微软的语音助手小娜功能,方便用户通过语音助手来快速查找系统中的一些新的功能,不过大多用户都是第一次接触win11系统,因此很多操作还不是很清楚,对此win11语音助手小娜怎么呼出呢?下面小编就来教大家win11电脑小娜语音助手开启设置方法。
推荐下载:win11 iso下载
具体方法:
1、首先我们点击任务栏中的开始菜单。
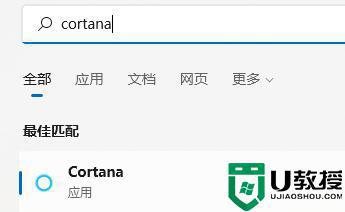
2、然后点击上方搜索框,在其中搜索就可以打开“cortana”语音助手了。
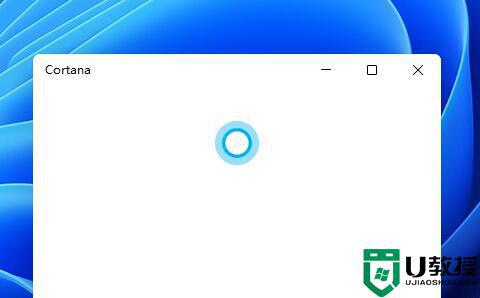
3、开启之后,我们只需要在麦克风中说话就可以使用了。
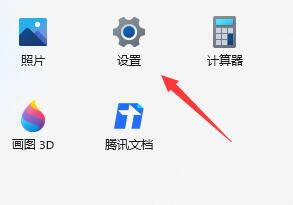
4、如果我们无法使用,可能是因为没有开启语音功能,首先进入设置。
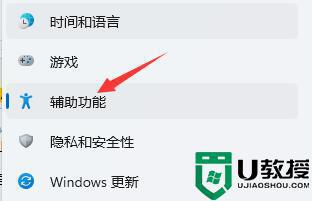
5、然后在左侧栏中找到“辅助功能”。
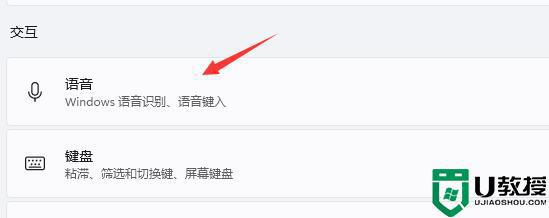
6、接着在右侧的交互下方找到“语音”进入。
7、最后再其中开启“Windows语音识别”就可以了。
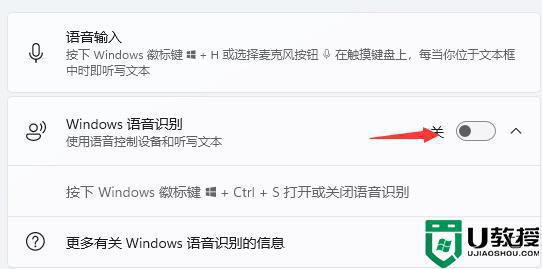
上述就是关于win11电脑小娜语音助手开启设置方法了,还有不清楚的用户就可以参考一下小编的步骤进行操作,希望能够对大家有所帮助。