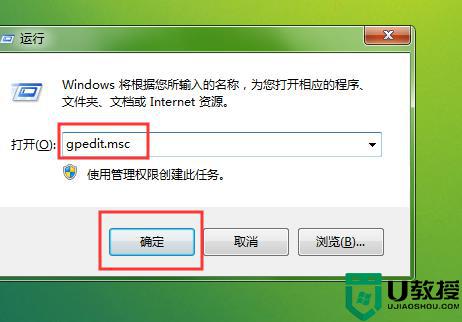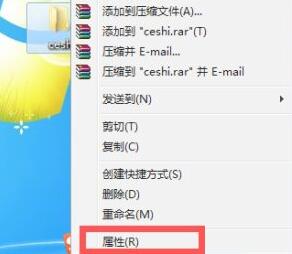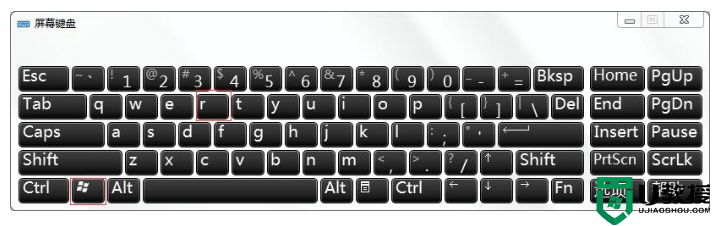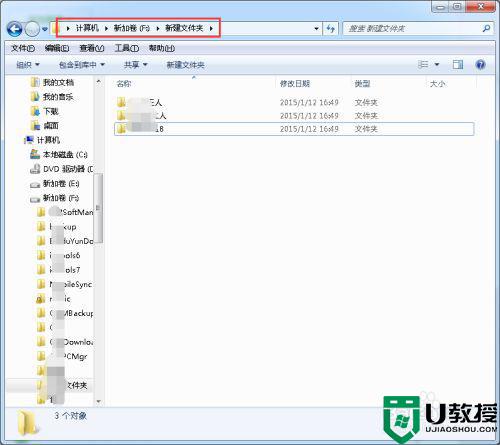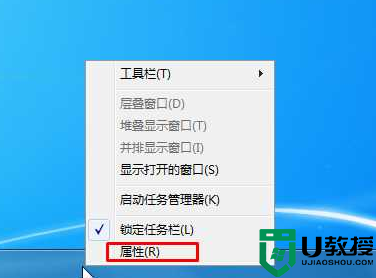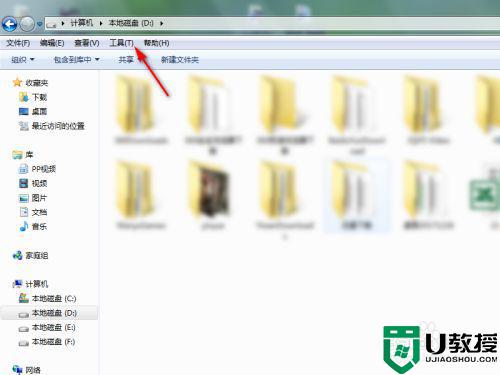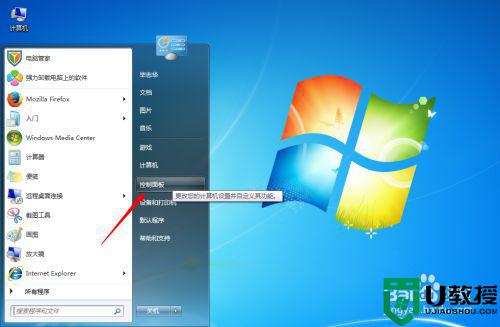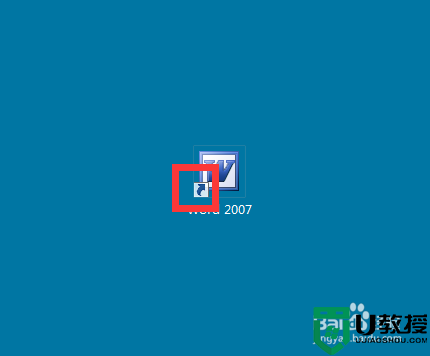win7隐藏d盘设置方法 win7电脑d盘怎么隐藏
我们在日常操作官方win7电脑的时候,大多也都会对硬盘内存进行合理分区,方便用户进行文件的管理,不过有些用户为了防止他人随意对分区中文件进行修改,就想要将win7电脑中d盘分区进行隐藏,那么win7电脑d盘怎么隐藏呢?接下来小编就来教大家win7隐藏d盘设置方法。
推荐下载:win7 64位ghost
具体方法:
1、开机,进入桌面,对着“计算机”右击,然后选择“管理”,然后会弹出计算机管理窗口。如图所示:
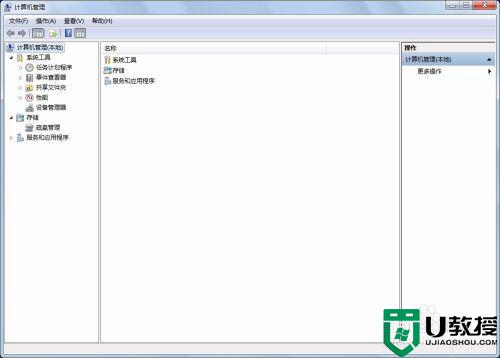
2、接下来我们选磁盘管理器,如图所示:
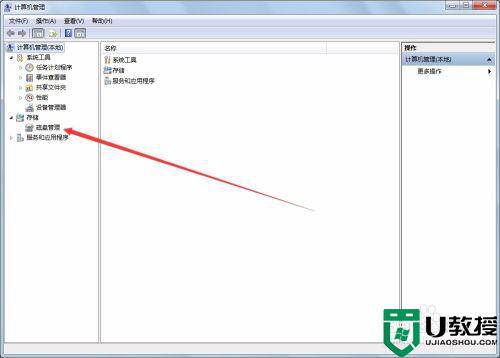
3、单击打开磁盘管理器,磁盘管理器界面如图所示:

4、在这里我以隐藏E盘为例,对着E盘右击,在弹出的菜单中选“更改驱动器号和路径”,接下来弹出的对话框如图所示:
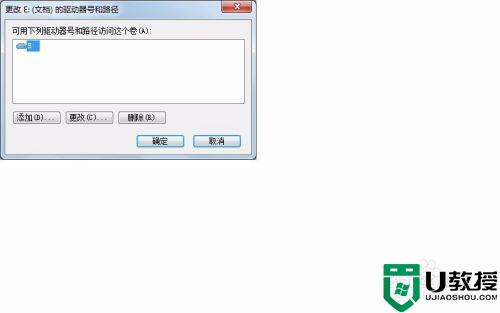
5、再单击删除,然后确定,就会删除驱动器号。这时退出计算机管理,再打开“计算机”你会发现之前有的E盘现在没有了,自然也就不能看到里面的文件了。
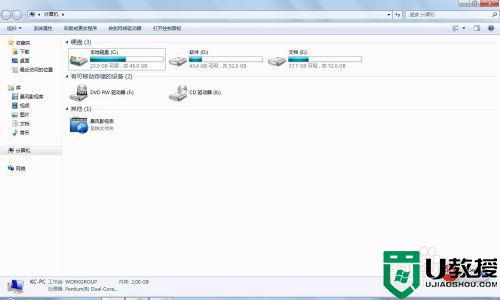
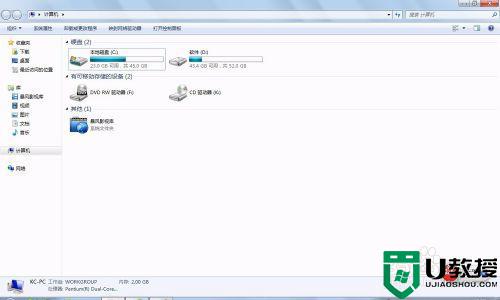
6、但自己要用的时候要怎样让那个隐藏的盘显示出来呢?还是一样的道理,我们中要在磁盘管理中,对着已隐藏的驱动器号的驱动器右击,还是选更改驱动器号和路径”,但这次是选“添加”,在弹出的对话框中选好驱动器的盘符确定就可以了,如果以前是E盘就选E,如果是D盘就选D。
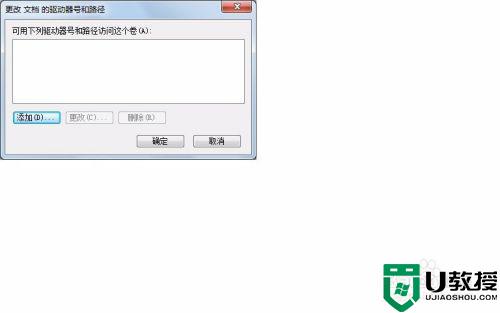
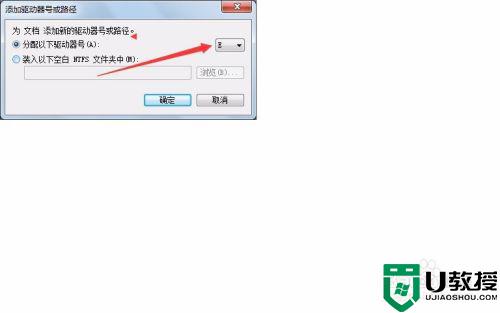
7、恢复盘符之后,在计算机中就可以找到之前的隐藏的盘了。
上述就是小编告诉大家的win7隐藏d盘设置方法了,还有不清楚的用户就可以参考一下小编的步骤进行操作,希望能够对大家有所帮助。