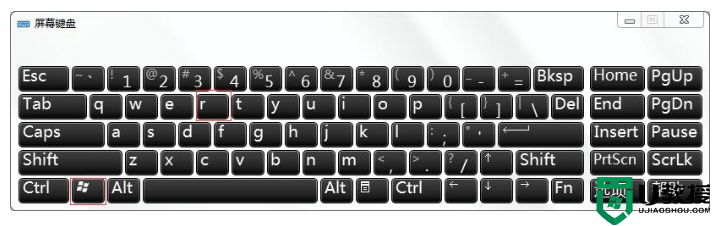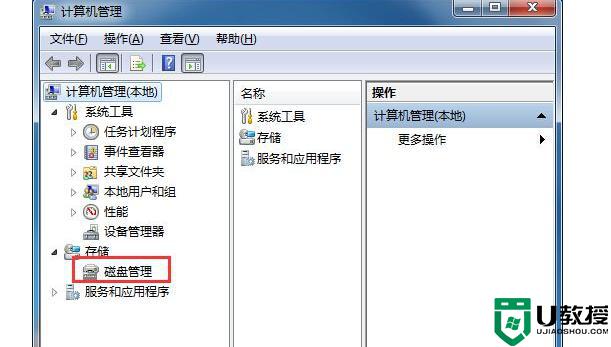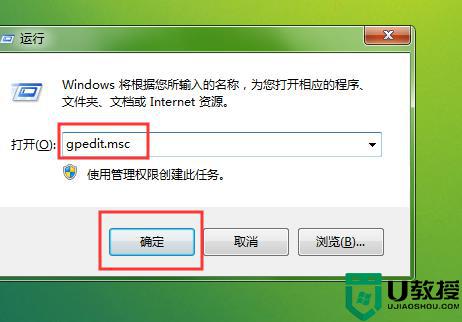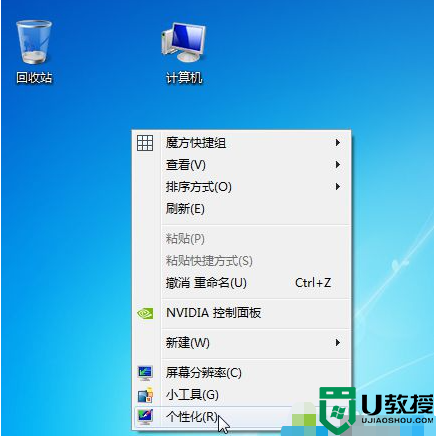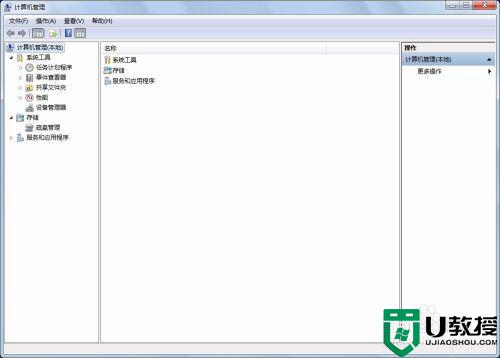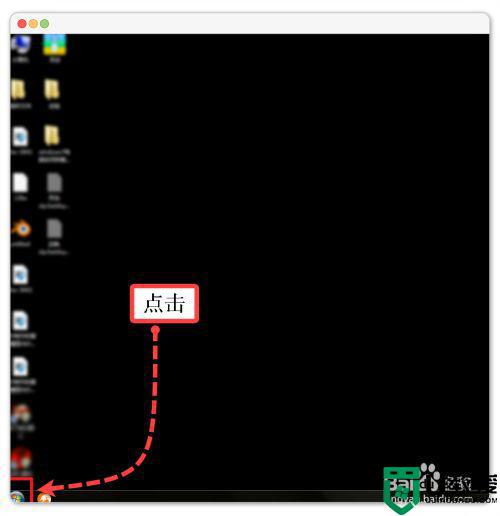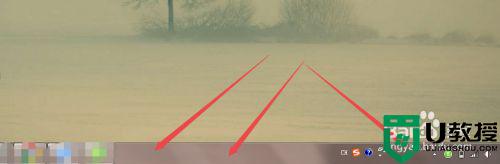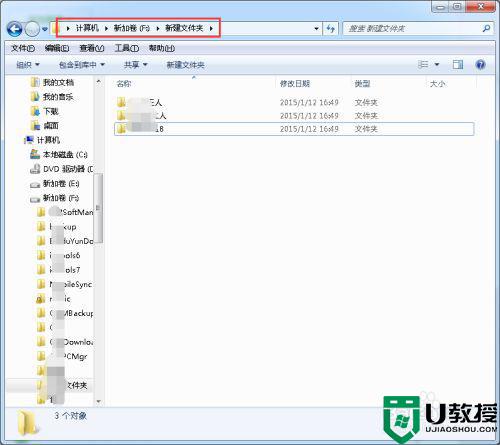win7怎样隐藏电脑的C盘 win7系统隐藏C盘的步骤
时间:2021-10-12作者:huige
众所周知C盘是电脑中重要的系统盘,也是存放重要资料的地方,如果C盘里面的某些文件丢失的话,可能会引起系统问题,所以很多人就想要将其隐藏起来,那么win7怎样隐藏电脑的C盘呢?针对这个问题,本文就给大家讲述一下win7系统隐藏C盘的步骤。
具体步骤如下:
1、按下电脑win键+R开启运行。如图所示:

2、然后输入gpedit.msc,进入组策略。如图所示:
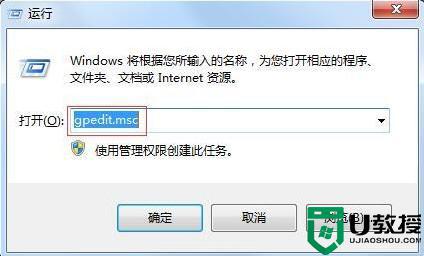
3、接着点击用户配置下的管理模块。如图所示:
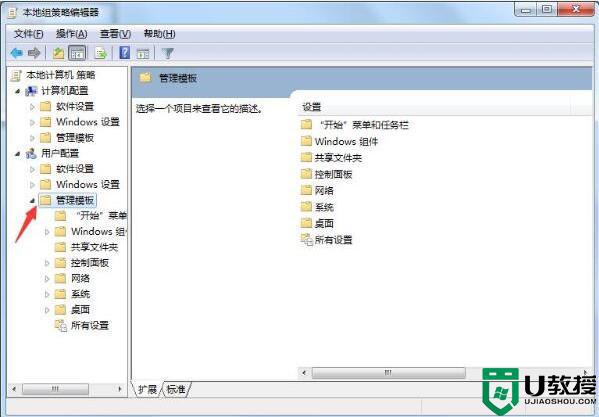
4、点击windows 组件。如图所示:
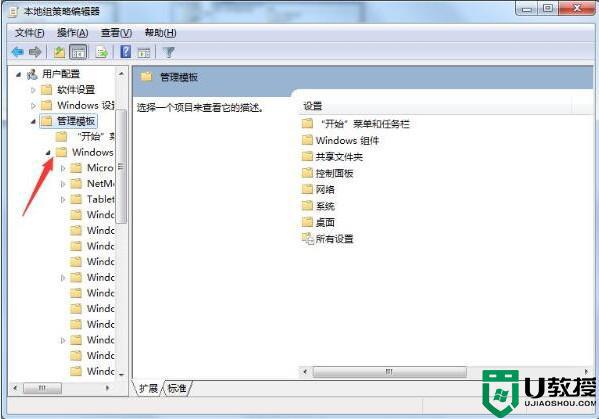
5、点击windows 资源管理器。如图所示:
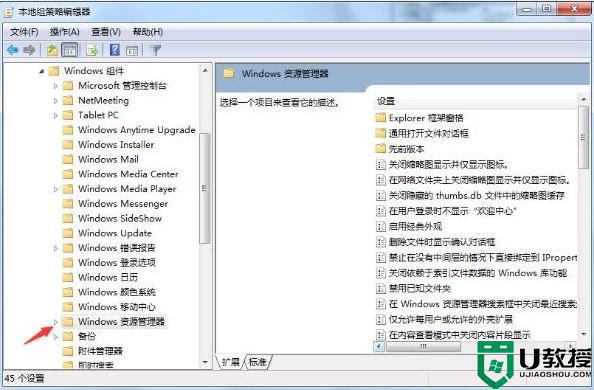
6、找到并双击 隐藏“我的电脑”中的这些指定的驱动盘。如图所示:
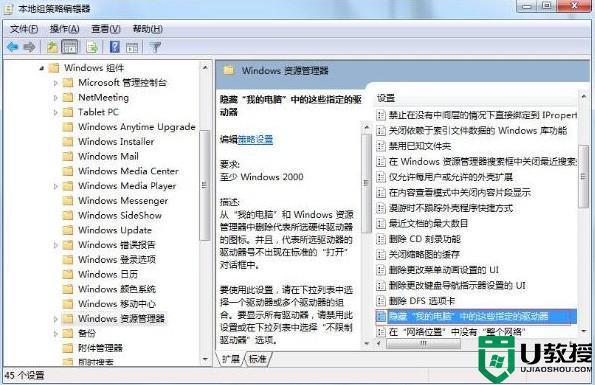
7、点已启用。在选项框里选择“仅限制驱动器C”,最后点确定。如图所示:
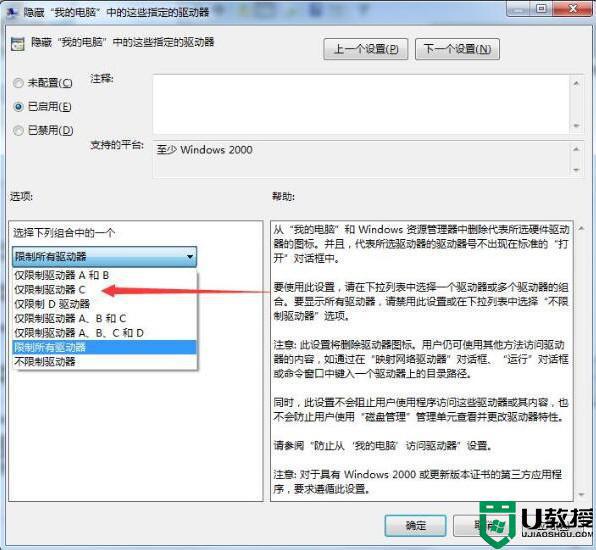
8、这时候你打开我的电脑(计算机)发现C盘已经被隐藏了。

以上给大家讲解的就是win7系统隐藏C盘的详细操作方法,是不是挺简单呢,有需要的用户们可以按照上面的方法来进行操作就可以了。